How To Get Iphone Calendar On Computer
The Calendar app for iPhone and iPad provides a great way to keep track of all your appointments and events. While it's faster to use Siri to create basic events to add to your calendar, if you need more precise control, or if you want to edit existing event details, you can also do it the old fashioned way — by tapping your way through all the options!
- How to create a calendar event on your iPhone or iPad
- How to edit a calendar event on your iPhone or iPad
- How to delete a calendar event on your iPhone or iPad
- How to add links and notes to calendar events on iPhone and iPad
- How to view links and notes in calendar events on iPhone and iPad
- How to get travel times with Calendar for iPhone and iPad
- How to move a calendar event or appointment on iPhone or iPad by dragging and dropping
How to create a calendar event on your iPhone or iPad
- Launch the Calendar app on your iPhone or iPad.
- Tap on the plus sign in the upper right hand corner.
-
Enter a title, date, and time to your event. You can also enter an exact location if you wish.
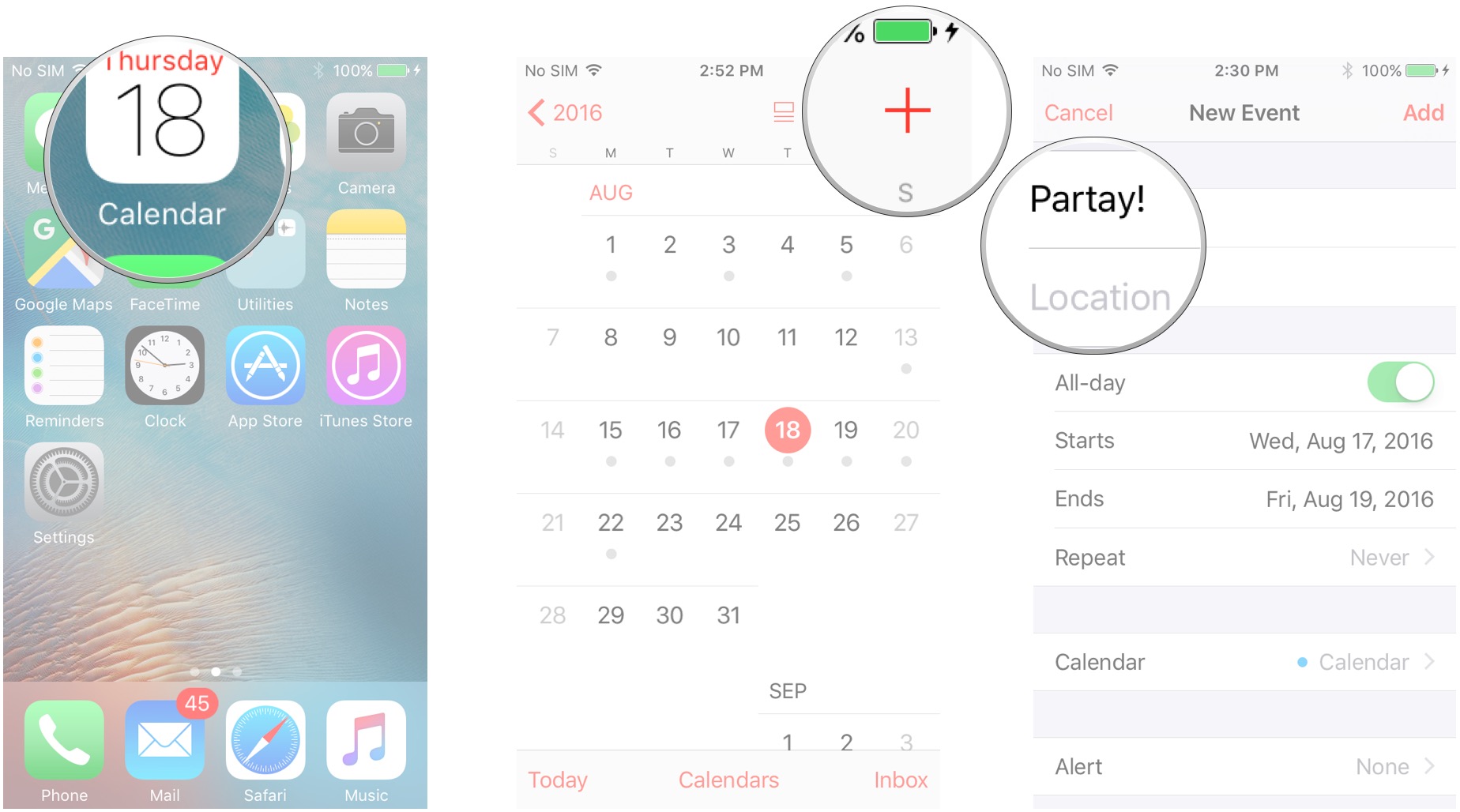
- Next, choose if you want the event to be an all day event. Turn this option off if the event has a specific time. You'll then see dates and times you can edit and change.
-
If your event repeats, you can customize it to do so.
- Tap Repeat.
-
Choose how often your event will repeat.

-
Next choose an alert if you'd like to be notified of an event.
- Tap Alert.
-
Choose when you'd like to be alerted.

- Enter a URL if there is a website associated with your event.
-
Tap Add in the upper right hand corner in order to save your entry.
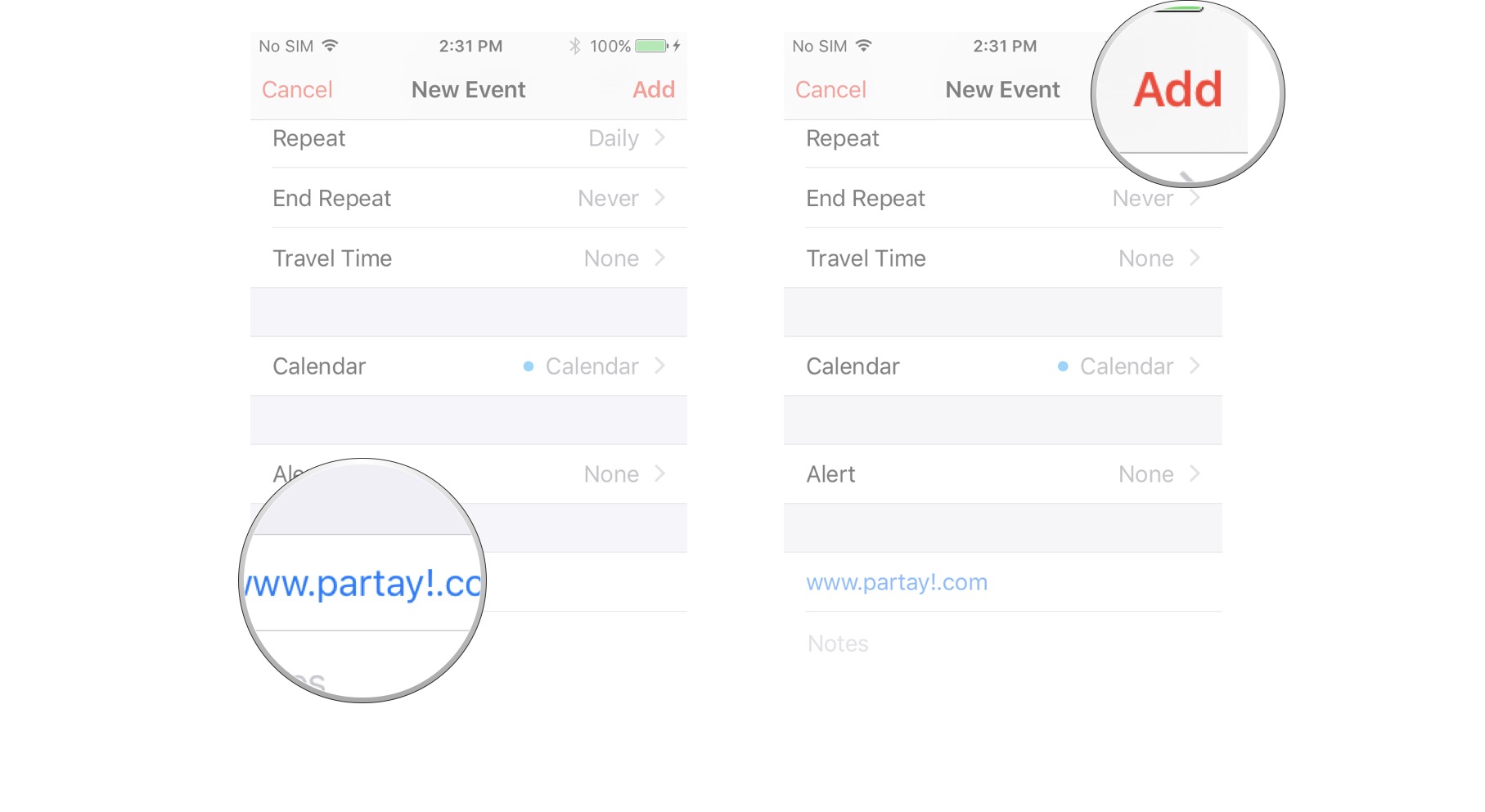
How to edit a calendar event on your iPhone or iPad
- Launch the Calendar app on your iPhone or iPad.
- Tap the day on which your event takes place. You may have to tap the year or month too, depending on what view your Calendar app starts from.
- Tap the event that you'd like to edit.
- Tap on Edit in the upper right hand corner.
-
Edit anything you need to and then tap Done in the upper right hand corner to save your changes.
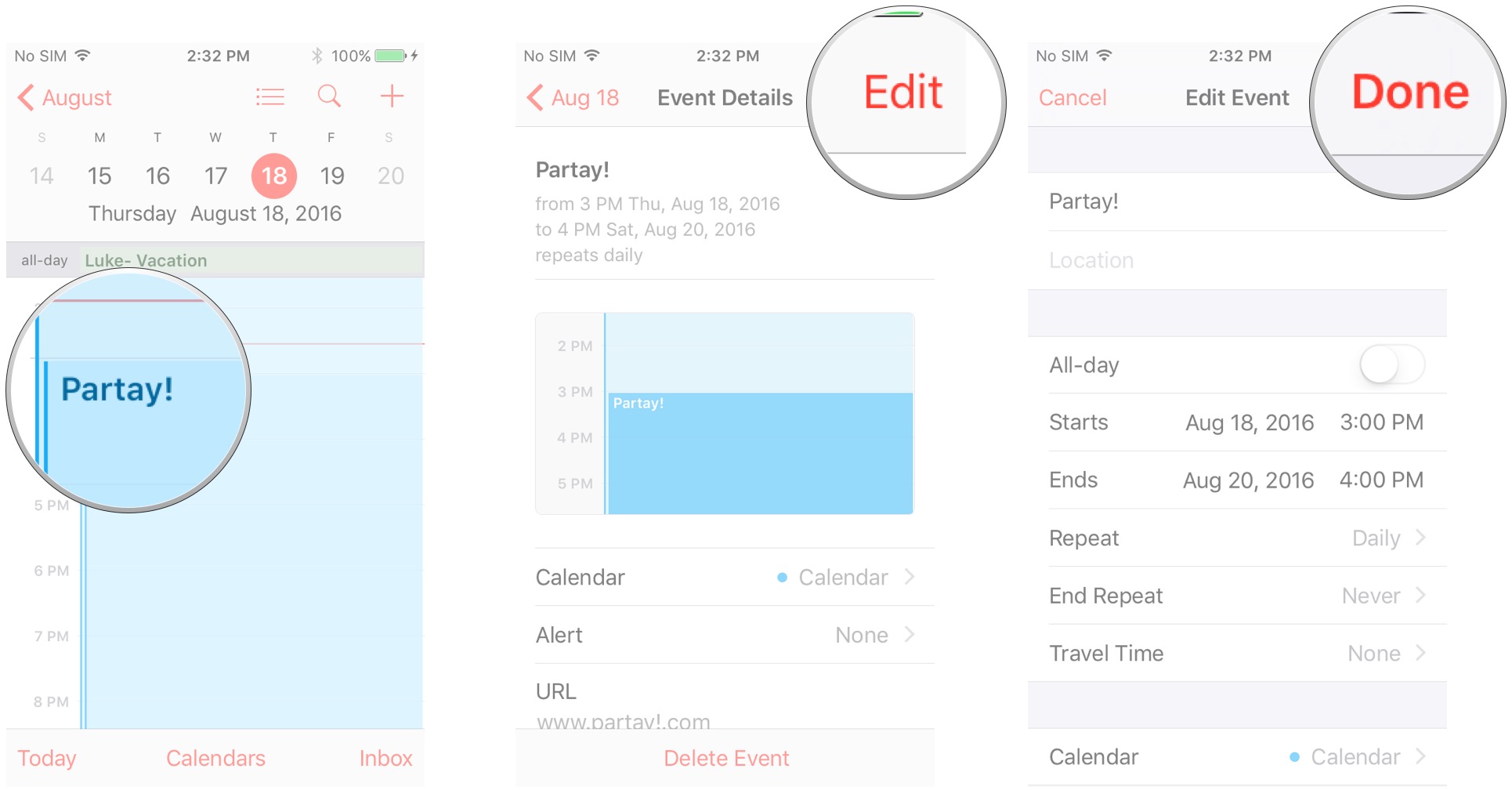
How to delete a calendar event on your iPhone or iPad
- Launch the Calendar app on your iPhone or iPad.
- Tap the month or day during which your event takes place, depending on where your Calendar launches. The day will be denoted by a gray dot.
- Tap the event that you'd like to delete.
- Tap on Delete Event — it's all the way at the bottom.
-
Tap on Delete Event one more time when it pops up in order to confirm the delete. If it's a repeating event, you'll have to decide whether you want to Delete This Event Only or Delete All Future Events.
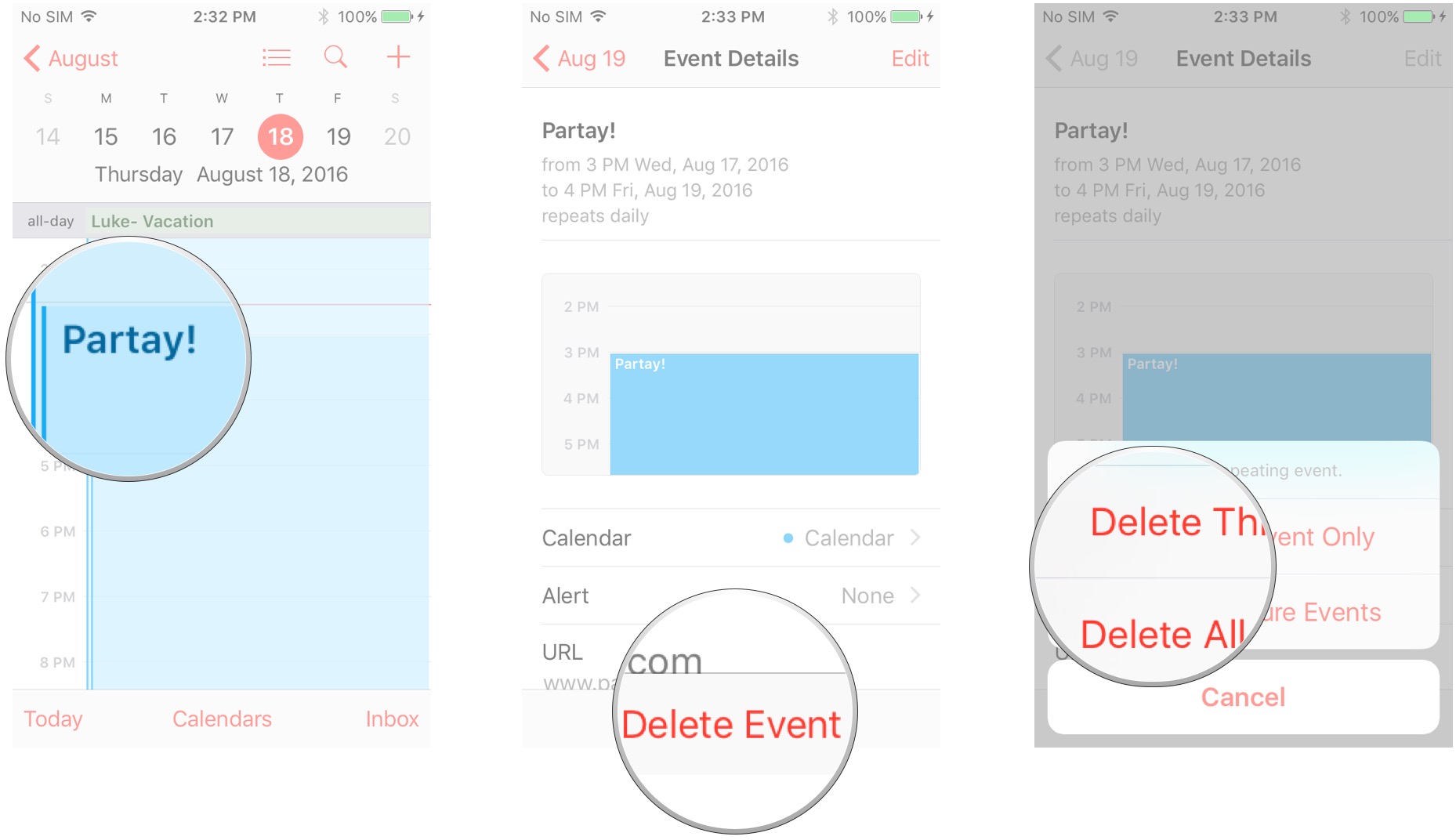
That's all there is to adding, editing, and deleting Calendar events. Now you can fill up your calendar, form a cocoon, and very soon emerge as a social butterfly! Or, something less visual and creepy. Whatever.
How to add links and notes to calendar events on iPhone and iPad
- Launch the Calendar app on your iPhone or iPad.
- Tap on the event you want to add a URL or notes to or tap the plus sign in the upper right hand corner to add a new event.
- Tap the field in which you'd like to enter information and do so accordingly.
-
Tap Add at the top right to save your event.
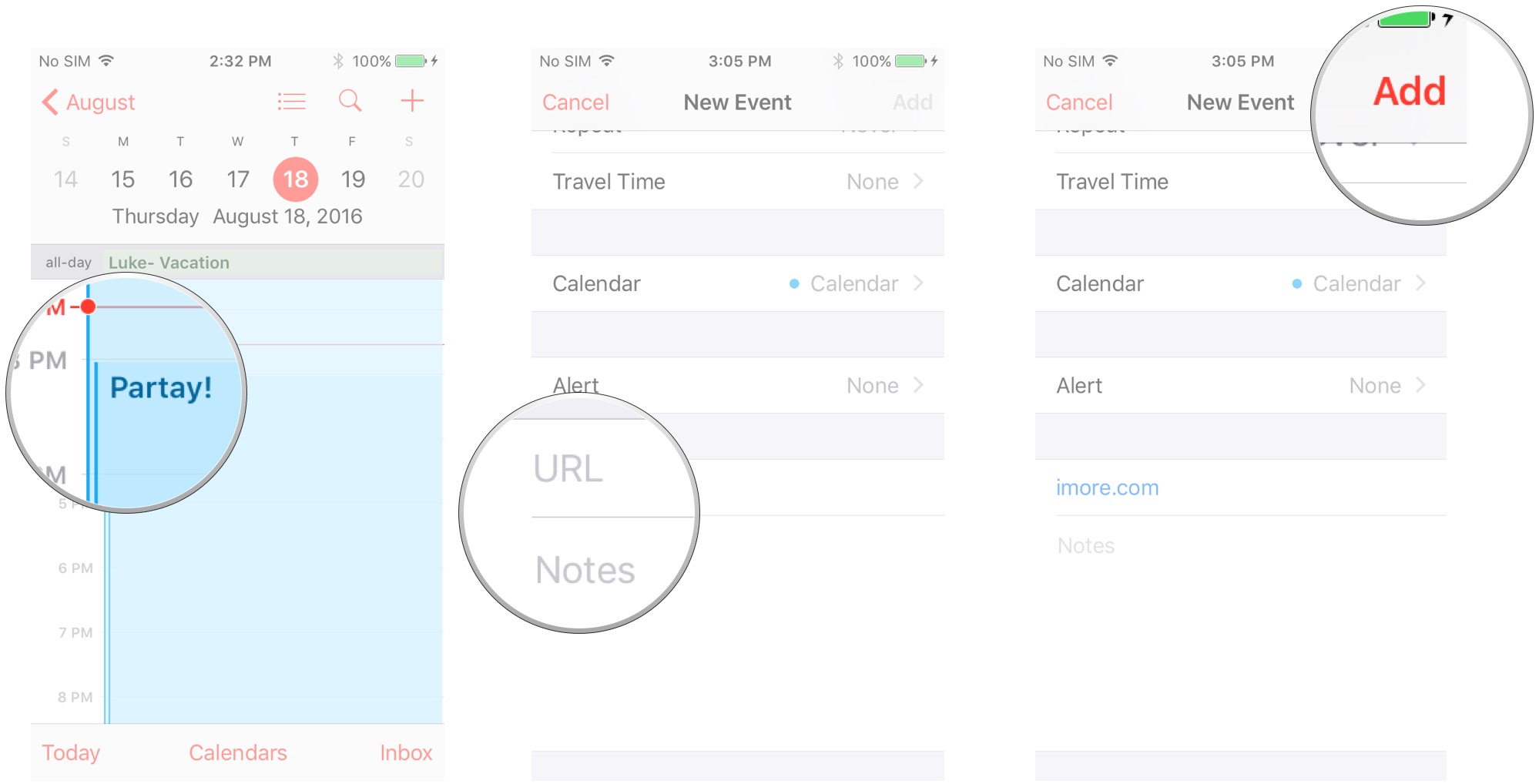
You can now tap on URLs and view notes attached to the event, as can anyone you share the event with.
Shop Cyber Monday deals at: Amazon | Walmart | Best Buy | Apple | Dell
How to view links and notes in calendar events on iPhone and iPad
- Launch the Calendar app on your iPhone or iPad.
- Tap the event you'd like to view that has a URL or notes attached to it.
- Tap the URL or note you'd like to view.
-
The URL will load automatically in Safari or the appropriate app.
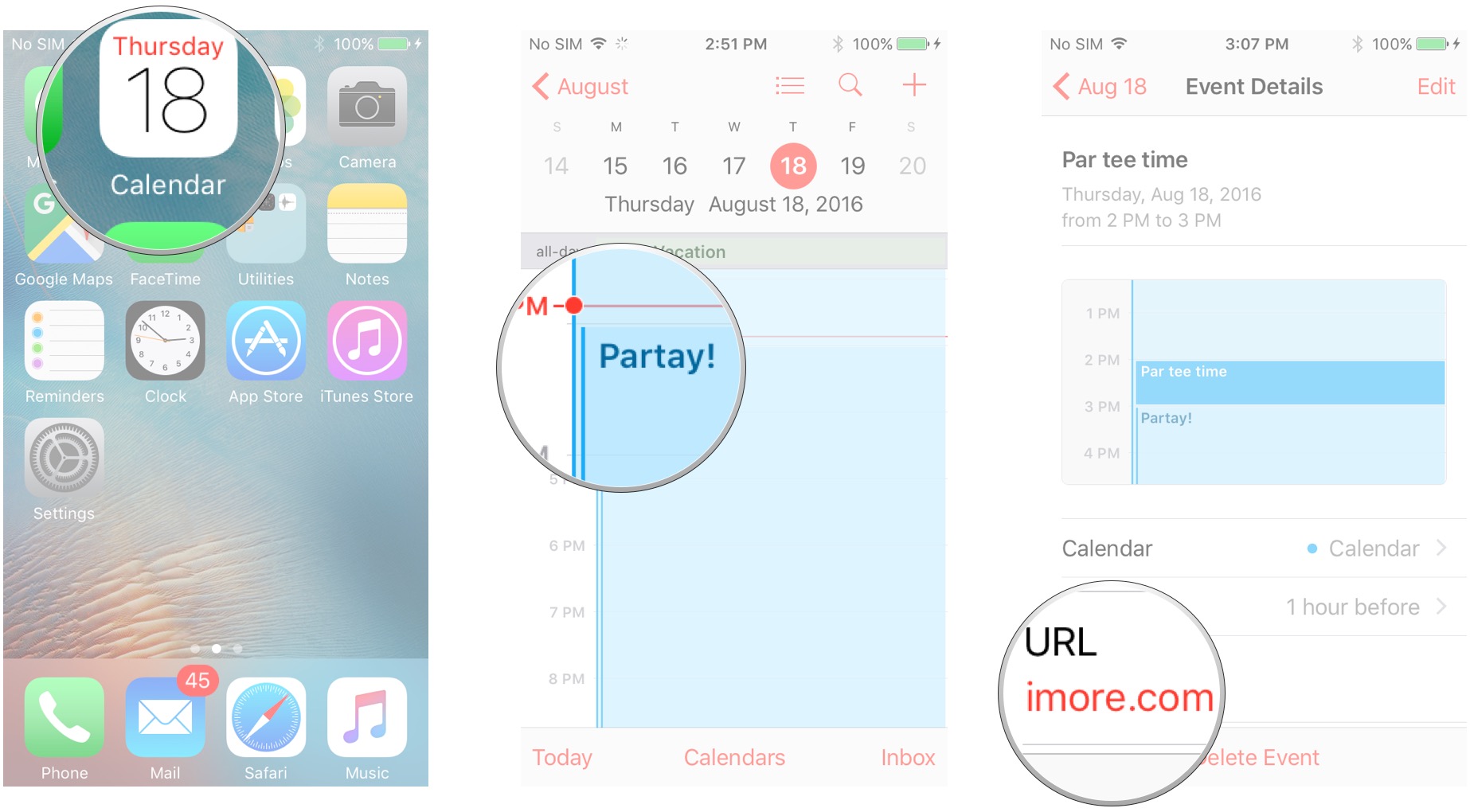
How to get travel times with Calendar for iPhone and iPad
The Calendar app can help you figure out travel time to an event, but a location will have to be attached to the event for you to get an exact time. Otherwise, you'll just have to choose a time frame between 5 minutes and 2 hours. Your calendar event also must have a set start time. You cannot set a travel time for events that are listed as "all day."
- Launch the Calendar app from your Home screen.
- Tap on the event you'd like to calculate a travel time for or create a new one.
- Tap on Edit at the top right.
-
Tap on Travel Time.
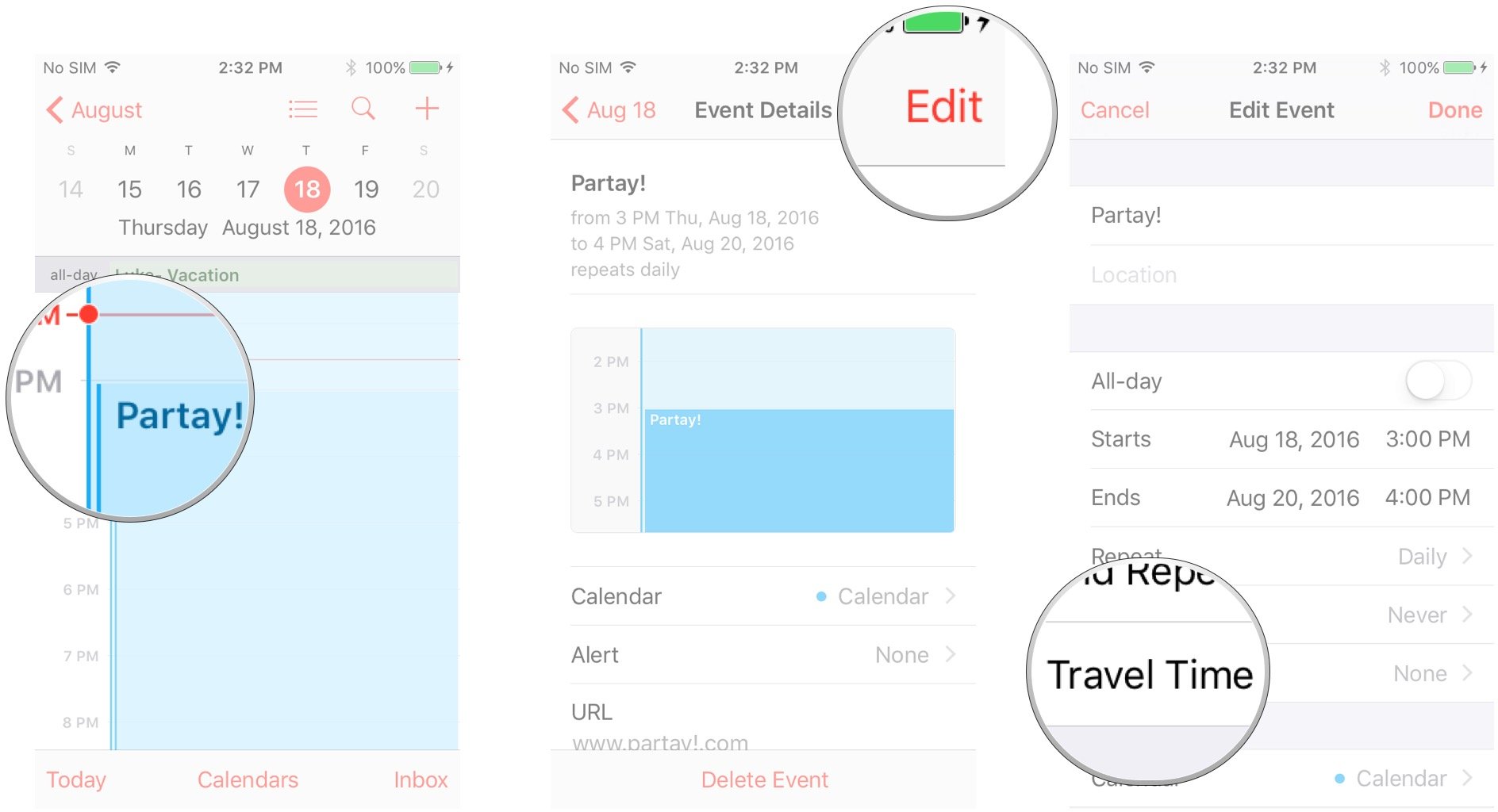
- Turn On travel time.
- Tap on Starting Location and tell Calendar your starting location either by entering an address or the name of a place or business.
-
Tap on Based on location for either driving or walking directions.
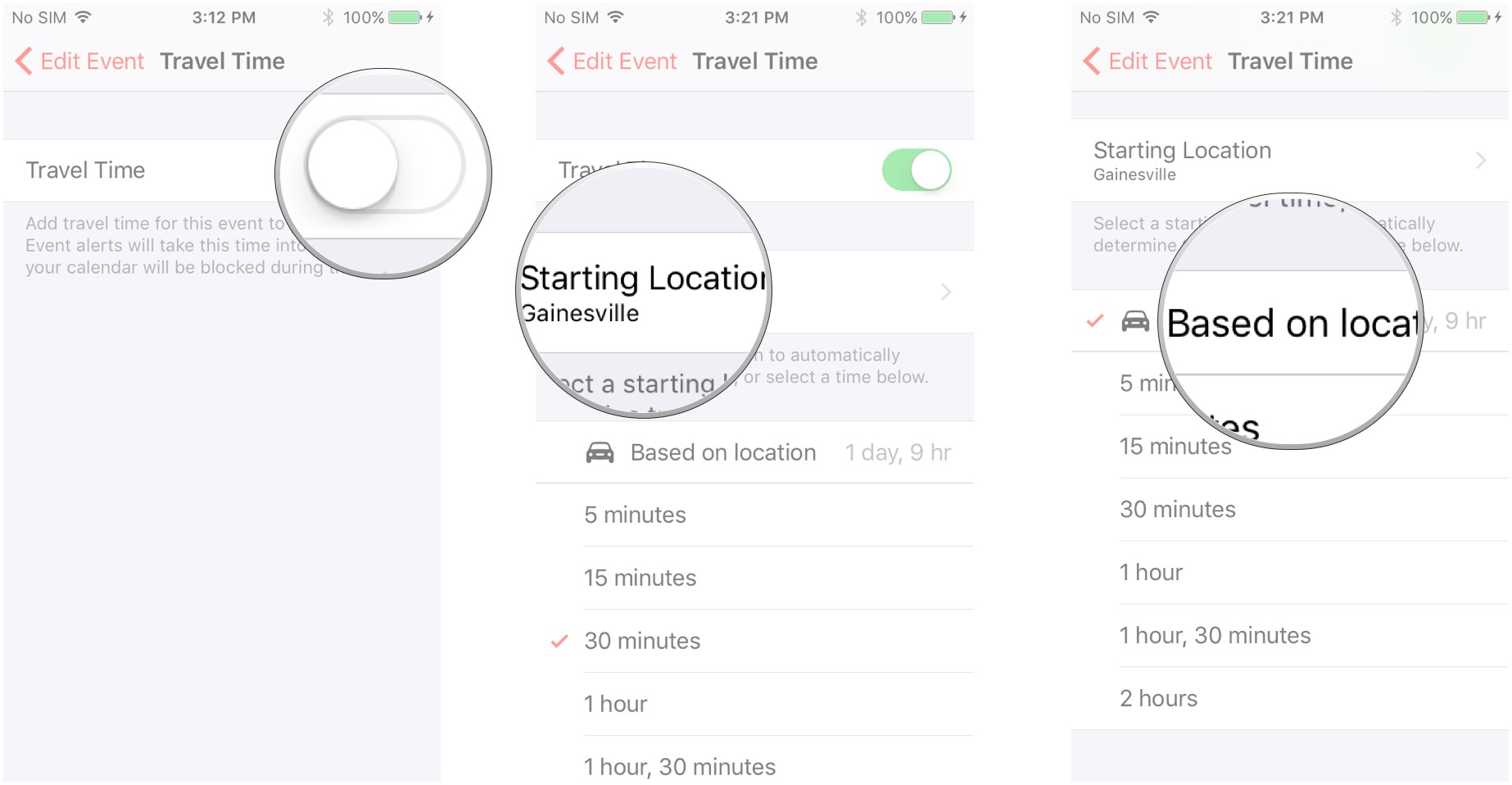
- Tap on Edit Event at the top. Travel time will appear under Starts and Ends.
-
Tap Done.
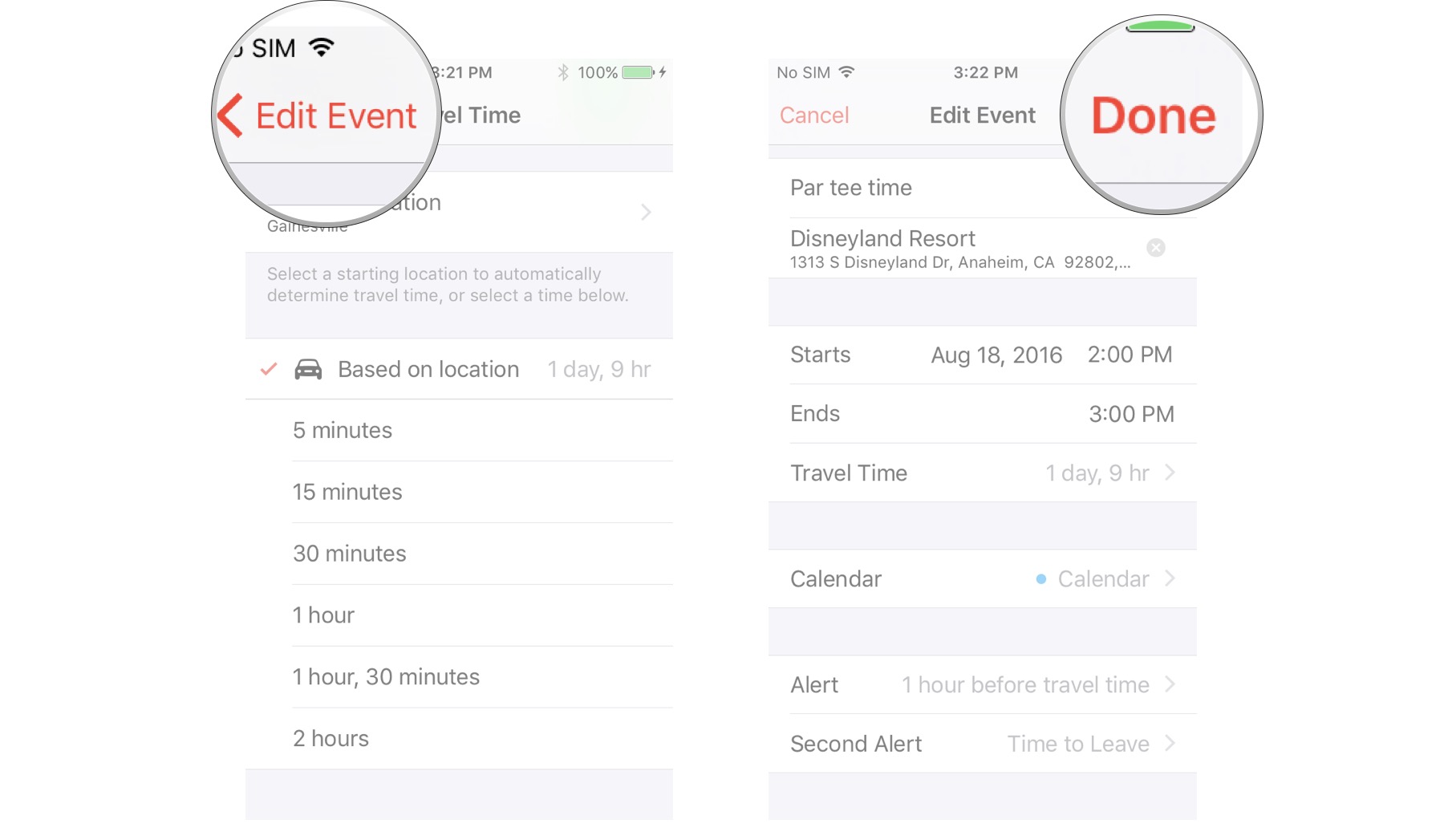
How to move a calendar event or appointment on iPhone or iPad by dragging and dropping
If you need to quickly change the time of an event or appointment in your iPhone or iPad's Calendar, the today view gives you an incredibly easy way of doing so by dragging and dropping instead of entering into edit mode for each event you need to change.
- Launch the Calendar app from you Home screen.
- Toggle list view off at the top if it isn't already.
- Tap on the day you need to switch things around for.
- Tap and hold on the event you need to change the time for. It will change to a darker color.
-
Drag the event to the time you need to move it to and release it when it's at the correct time.
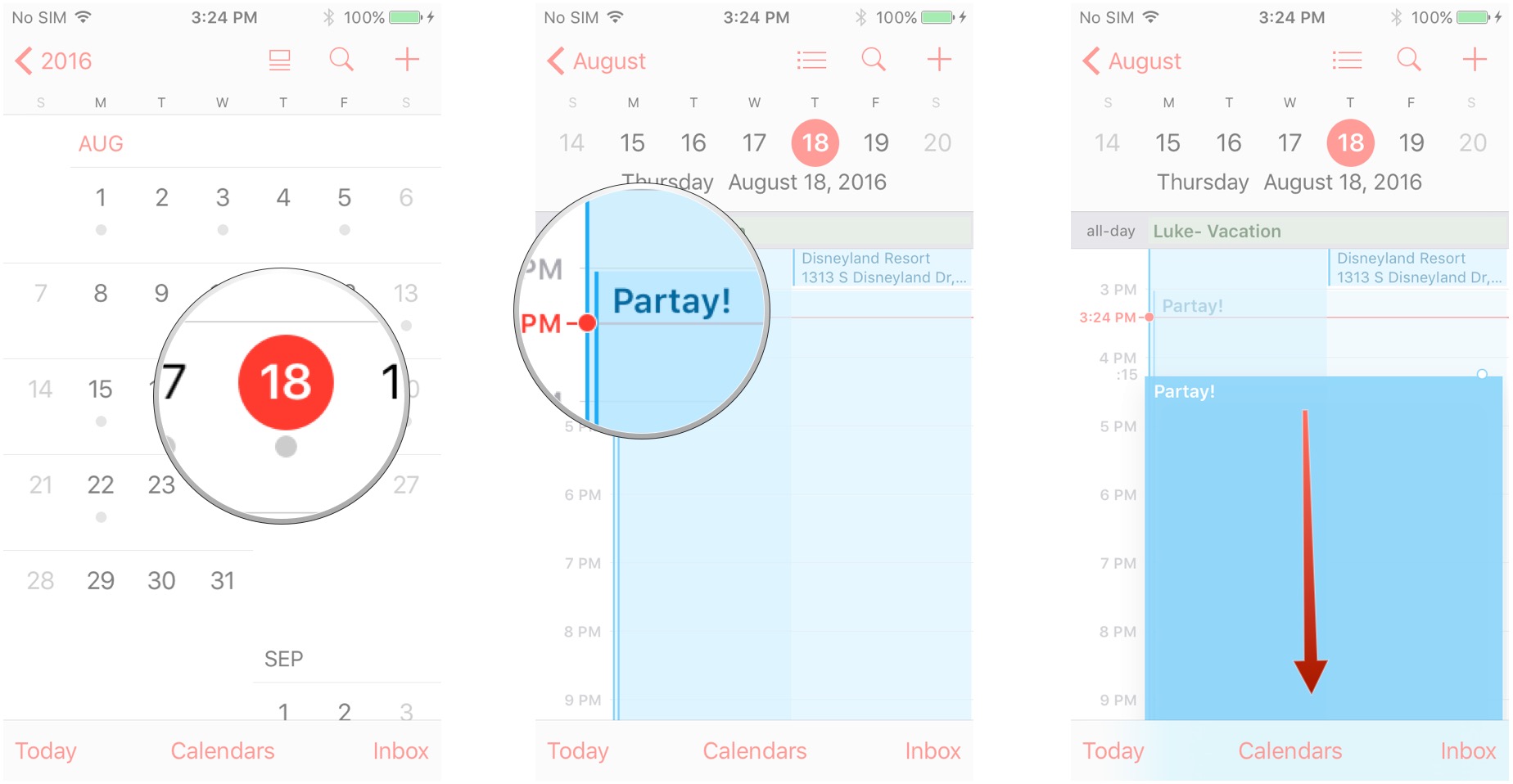
We may earn a commission for purchases using our links. Learn more.
How To Get Iphone Calendar On Computer
Source: https://www.imore.com/how-manage-calendar-events-iphone-and-ipad
Posted by: dickinsondifusest.blogspot.com













0 Response to "How To Get Iphone Calendar On Computer"
Post a Comment