How To Backup Your Iphone To Your Computer Without Itunes
![]()
How to Backup An iPhone without iTunes?
My iPhone needed to be backed up, but I can't find iTunes on my Mac now, so how can I backup everything on my iPhone now?
- Question from an iPhone user
Can You Backup iPhone without iTunes?
It is recommended to back up your iPhone data in advance to avoid unnecessary data loss. iTunes is a familiar tool for Apple users, so it is often chosen to backup iPhone or iPad.
You can let iTunes help you backup iPhone with one click. However, iTunes lacks quite a few essential features. For example, it will not allow you to backup selected data, it will overwrite iPhone during the restoration, etc.
Fortunately, iTunes is not the only choice for iPhone backup. You can choose to backup iPhone to computer with other third-party tools. Besides, you can let iCloud help you backup iPhone if you do not have a computer at hand.
-
Part 1. How to Backup iPhone without iTunes on PC
-
Part 2. How to Backup iPhone without iTunes on Mac
-
Part 3. How to Backup iPhone without iTunes but via iCloud
Part 1. How to Backup iPhone without iTunes on PC (Windows 10/8/7)
The disadvantage of iCloud and iTunes is very obvious that you can only backup iPhone in their way. How can you backup iPhone in your own way?
AOMEI MBackupper is the best way to backup iPhone to computer without iTunes. It is a professional iPhone backup software developed by a team who is focused on data security for more than 10 years.
It offers two backup models - full backup & selective backup. Download the tool on PC and follow the steps below to backup your iPhone the way you want.
AOMEI MBackupper Free Download
It supports all the iPhone (including iPhone 12/11/SE 2020) and iPad 8/Air 4, iPad Pro 2021.
How to Backup iPhone to Computer without iTunes - Selective Backup
You can preview and select the needed photos, videos, songs, contacts, and messages for backup. The backup files are readable and it will not erase any existing data on device during the restore.
Step 1. Select Custom Backup.

Step 2. Click the icon on the home screen to select the types of data you want. Preview and select the specific data and click OK.

Step 3. Specify the storage path and click Start Backup.

Tips: Your backups created by AOMEI MBackupper can be easily viewed and managed.
◆ To view the data on your backups, click the eye icon in Backup Management.
◆ To locate your backups on computer, click the pin icon.
◆ To make an incremental backup, click the triangle icon.
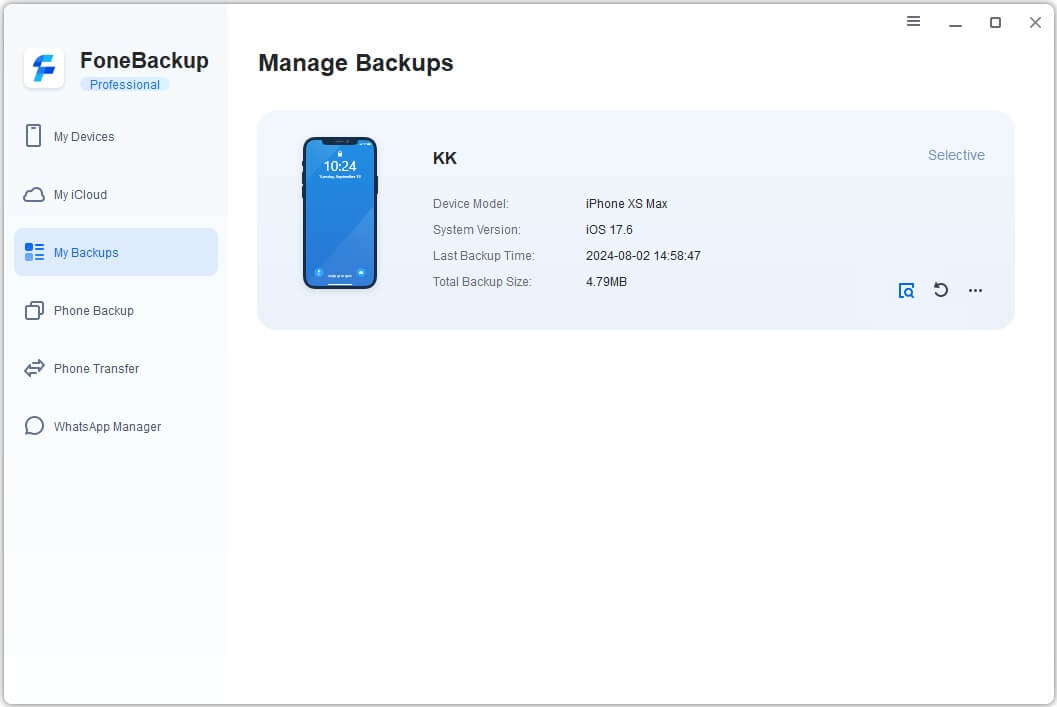
How to Backup iPhone to Computer without iTunes - Full Backup
The Full Backup can help you backup photos, contacts, call history, text messages, memos, calendars, Safari (history, bookmarks), applications (data files, preference), system settings with one click. Just like iTunes backup.
Step 1. Click Full Backup in the Tools bar.
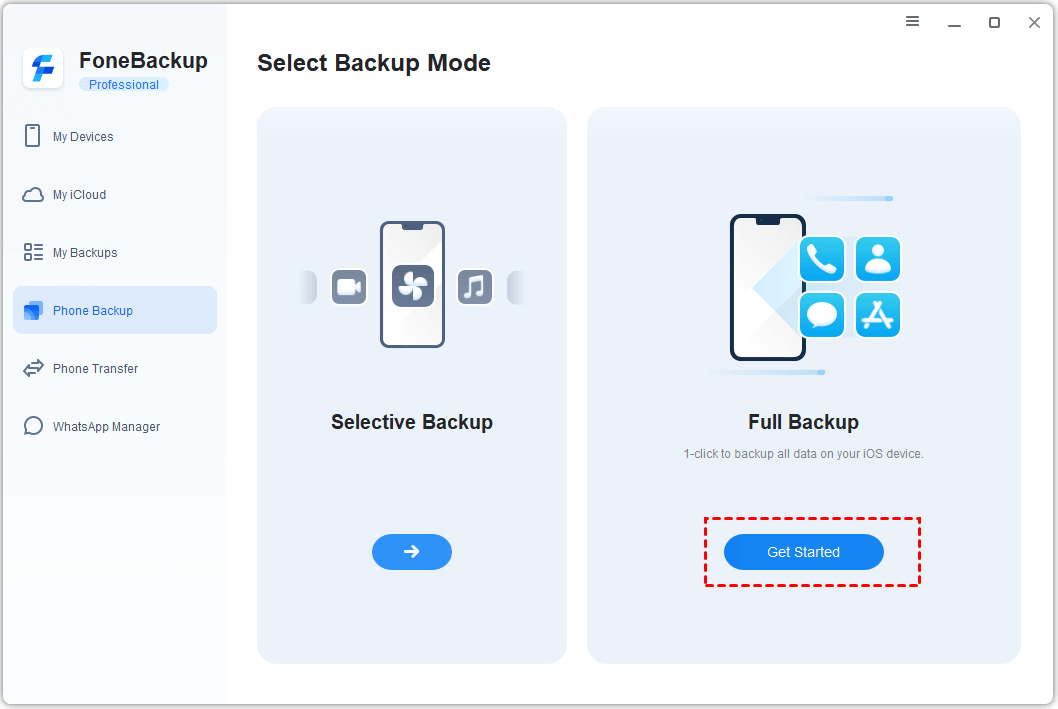
Step 2. Choose Full Backup.

Step 3. Enable backup encryption > Choose the storage path > Click Start Backup.

Part 2. How to Backup iPhone without iTunes on Mac
iTunes is dead on the latest macOS. 3 independent applications, Podcast, Music, and TV, now take over most of iTunes' jobs on macOS Catalina. The feature of backing up iPhone and iPad has been moved to Finder. The interface and steps to backup iPhone have not been changed so much.
How to Backup iPhone to Mac without iTunes:
Step 1. Open Finder on Mac. Connect your iPhone to Mac with a USB cable.
Step 2. Select your iPhone in the left and select General in the window.
Step 3. Click Back Up Now to backup iPhone to Mac.
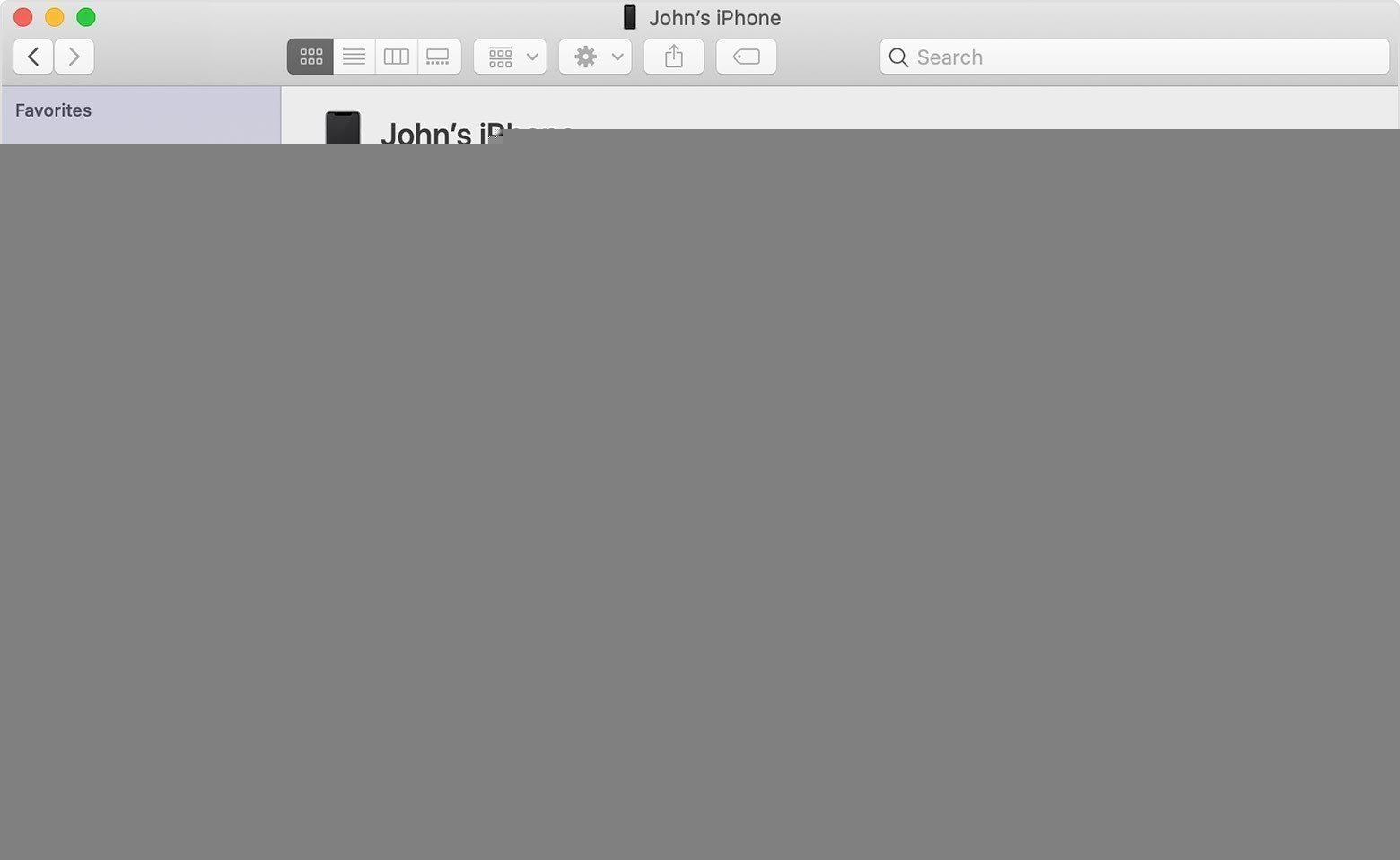
Your backup still cannot be viewed restoring iPhone with Finder will erase iPhone first. Nothing has been changed except for where to make the backup. If you have problems when backing up iPhone with Finder, this guide iPhone not backing up to iTunes is still helpful.
Part 3. How to Backup iPhone without iTunes but with iCloud
Actually, iCloud and iTunes saved nearly the same things. If you have enough iCloud storage, iCloud is a better choice than iTunes. You can know more about this from iCloud vis iTunes backup guide.
How to Backup iPhone to iCloud:
Step 1. Connect iPhone to Wi-Fi.
Step 2. Go to iPhone Settings > Tap [your name] > Select iCloud > Select Backup > turn on iCloud backup.
Step 3. If you wish to instantly create an iCloud backup, tap Back Up Now or iCloud will automatically backup iPhone data at night when the screen is locked.
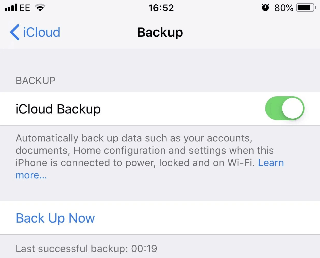
Sometimes you have too many data on iPhone, and iCloud sends an alert that there is not enough space in iCloud. You can just backup iPhone photos to iCloud or save fewer app data.
Go to iCloud > Select Manage Storage > Tap the name of your device. iCloud will estimate the size of your iPhone backup. There are the apps going to be saved to iCloud backup. You can switch off the button to stop saving some of them.
Conclusion
That's all about how to backup iPhone without iTunes. Which method do you prefer?
● iTunes has been removed from macOS Catalina. If you still appreciate the way it works, you can use Finder to do the same job.
● iCloud does the same job as iTunes, but you'd better prepare enough storage to save everything you want.
● The best alternative for you to backup iPhone without iTunes or iCloud is AOMEI MBackupper. It provides multiple backup methods to meet your different backup needs You can make an easy iPhone backup with it.
If you have any questions about this guide, please leave a comment and we will reply ASAP.
How To Backup Your Iphone To Your Computer Without Itunes
Source: https://www.ubackup.com/phone-backup/backup-iphone-without-itunes.html
Posted by: dickinsondifusest.blogspot.com

0 Response to "How To Backup Your Iphone To Your Computer Without Itunes"
Post a Comment