How To Add A Itunes Card To Your Iphone
Apple's Wallet app lets you store boarding passes, concert tickets, gym memberships, vaccination cards, movie stubs, rewards cards, insurance info, student IDs, and more in one place on your iPhone, and you just double-click the Home or Side button to access them. Unfortunately, a decent amount of cards and passes are not officially supported — but that doesn't mean you can't add them.
Despite being nine years old, a lot of apps have resisted adding support for the Wallet app. CVS, Costco, Target, and Whole Foods are a few big ones to name. To get your passes for those, you have to unlock your iPhone, open the app, sign in (if not logged in already), and find your rewards code to scan. If you don't use the app for anything other than this, it's just taking up unneeded space.
- Don't Miss: 4 Ways to Quickly Open and Show Off Your COVID-19 Vaccination Record Card on Your iPhone
Some apps in the App Store will mention "Wallet" support, but that doesn't mean it will do what you want. It may let you add a loyalty card but not a payment or gift card. Or it may allow you to add a store credit card but not a loyalty or gift card. It may be impossible to figure out precisely what Wallet "support" it offers.
Instead of dealing with all of those issues, you can use Pass2U Wallet to add unsupported cards and passes to Wallet on iOS.
Step 1: Install Pass2U Wallet
Start by installing Pass2U Wallet from MicroMacro Mobile Inc. The app requires iOS 12.0 or later and has a pro version available for $1.99 that allows you to remove ads, backup and restore passes from Google Drive, make passes shareable, edit field labels, and more. For this guide, you only need the free version.
- App Store Link: Pass2U Wallet - cards/coupons (free)
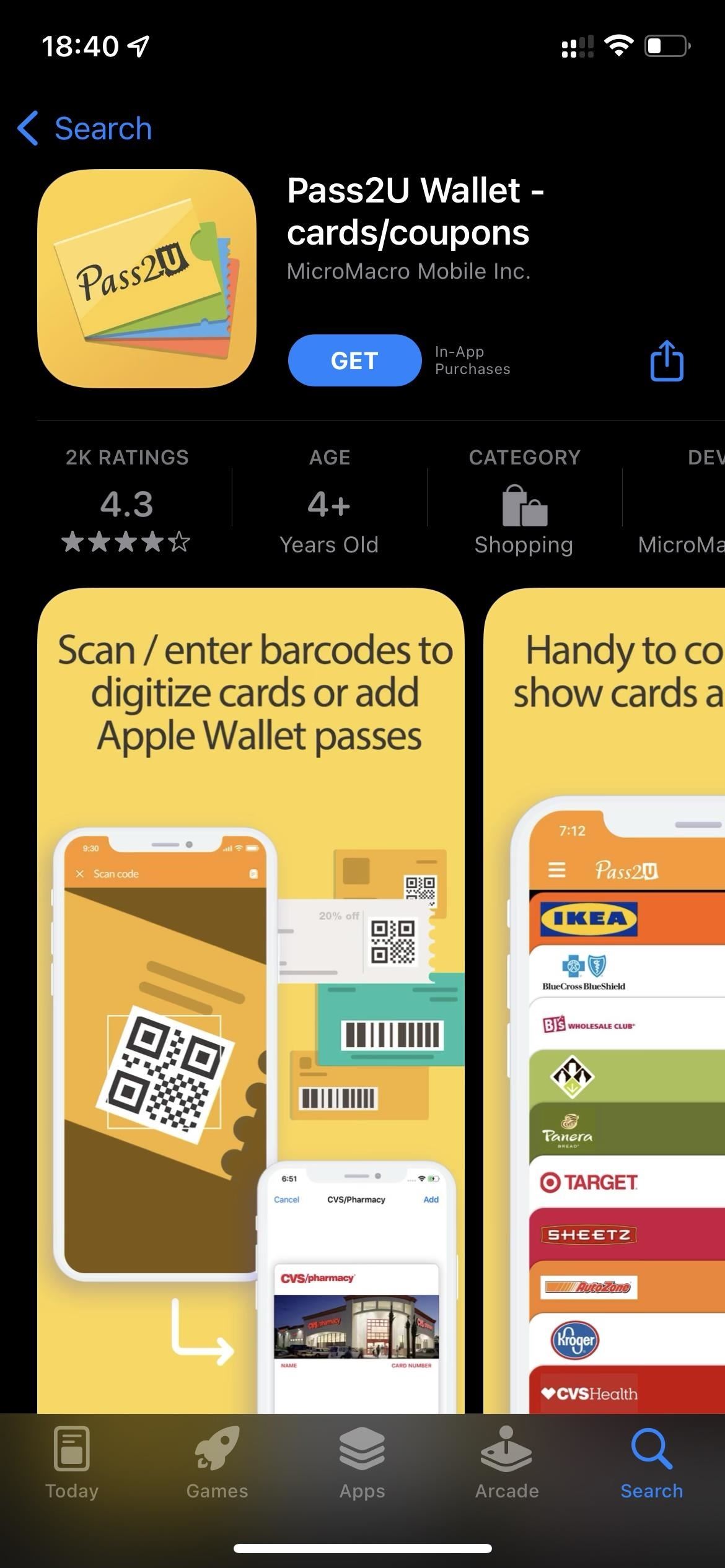
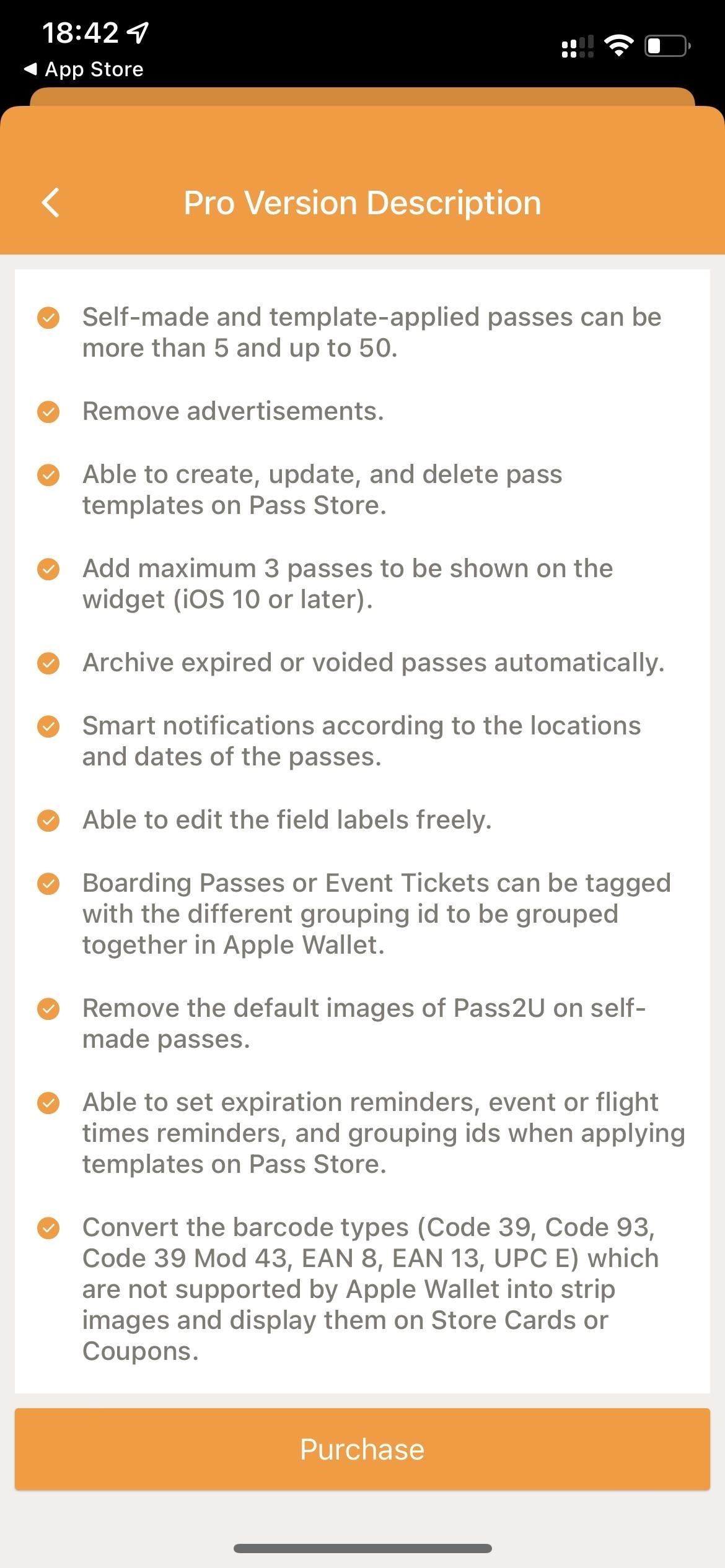
Step 2: Double-Check for Supported Apps First (Optional)
Now that you've installed the app, you must find unsupported physical or online cards or passes that you want to add to Apple Wallet. Before adding one, it's a good idea to check if the company's app actually supports Wallet first — you may want to use that instead. If that's the only reason you'd install the app, Pass2U Wallet may be less of a hassle.
On iOS 14 and earlier (seen below), you can go to Wallet, scroll down, tap on "Edit Passes," hit "Find Apps for Wallet," and check if there is an app you can use to add your specific cards or passes to Wallet. Apple removed the "Find Apps for Wallet" link in iOS 15, but its Apps for Wallet Collection in the App Store shows the same apps. However, neither will show you all of the supported apps.
You can add boarding passes, transit cards, concert tickets, gym memberships, vaccination cards, movie stubs, rewards cards, insurance info, student IDs, and digital car, house, office, and hotel keys.
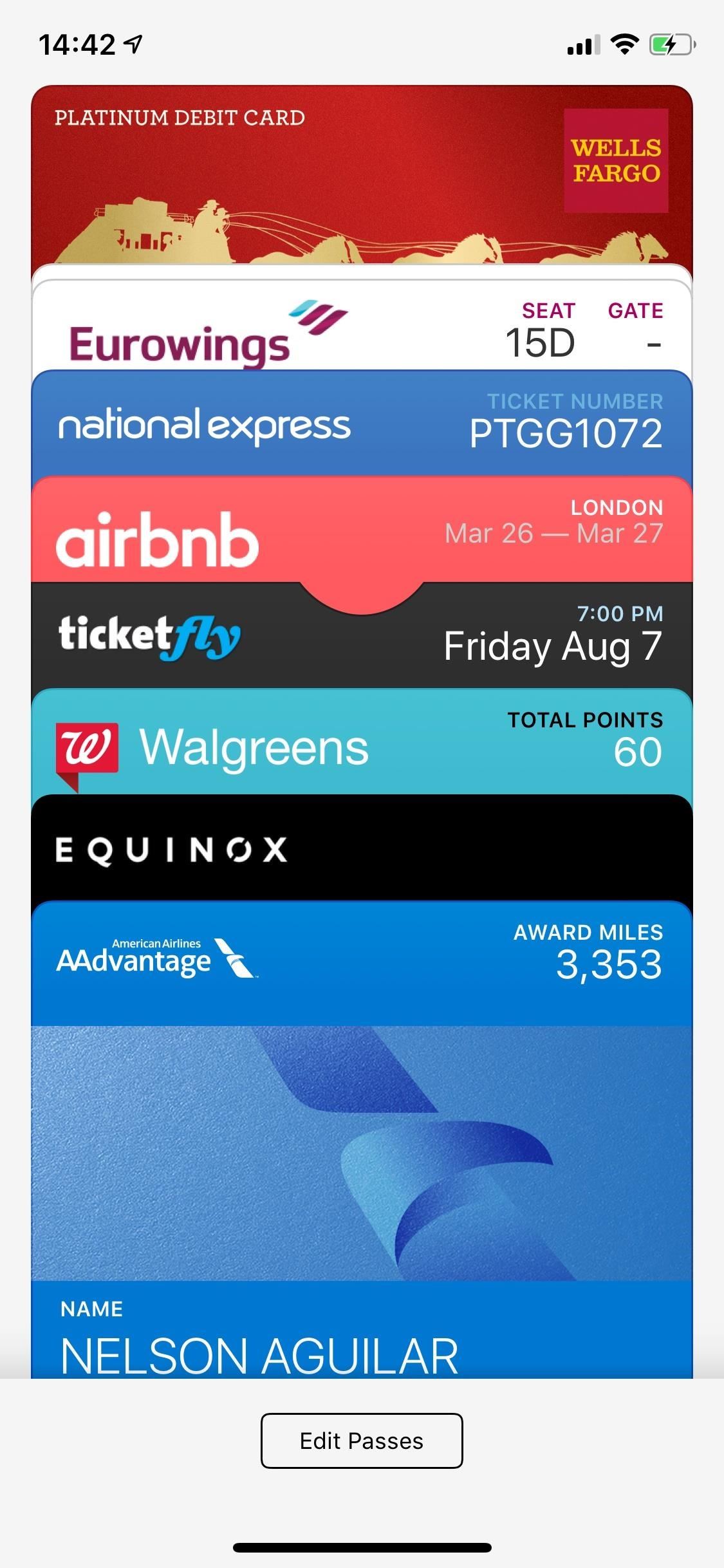
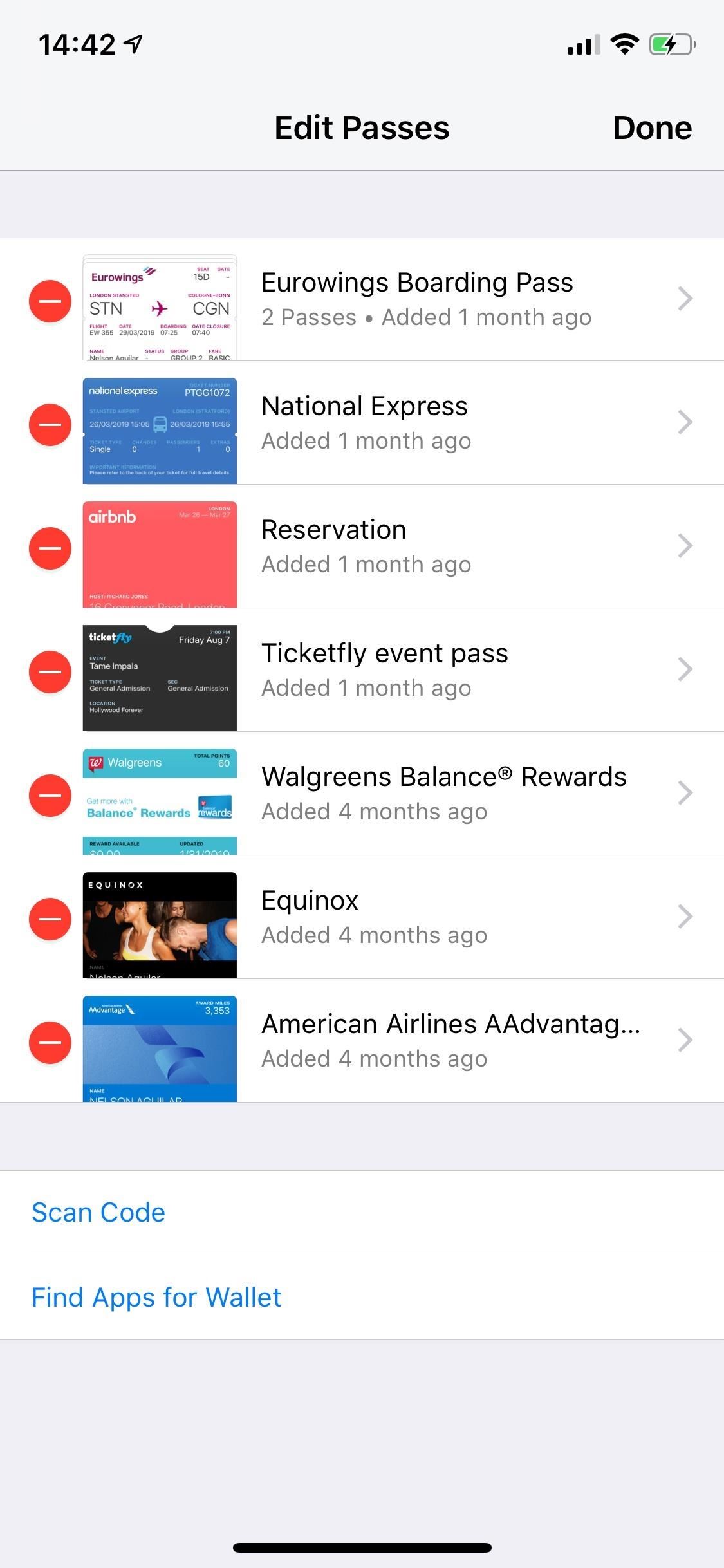
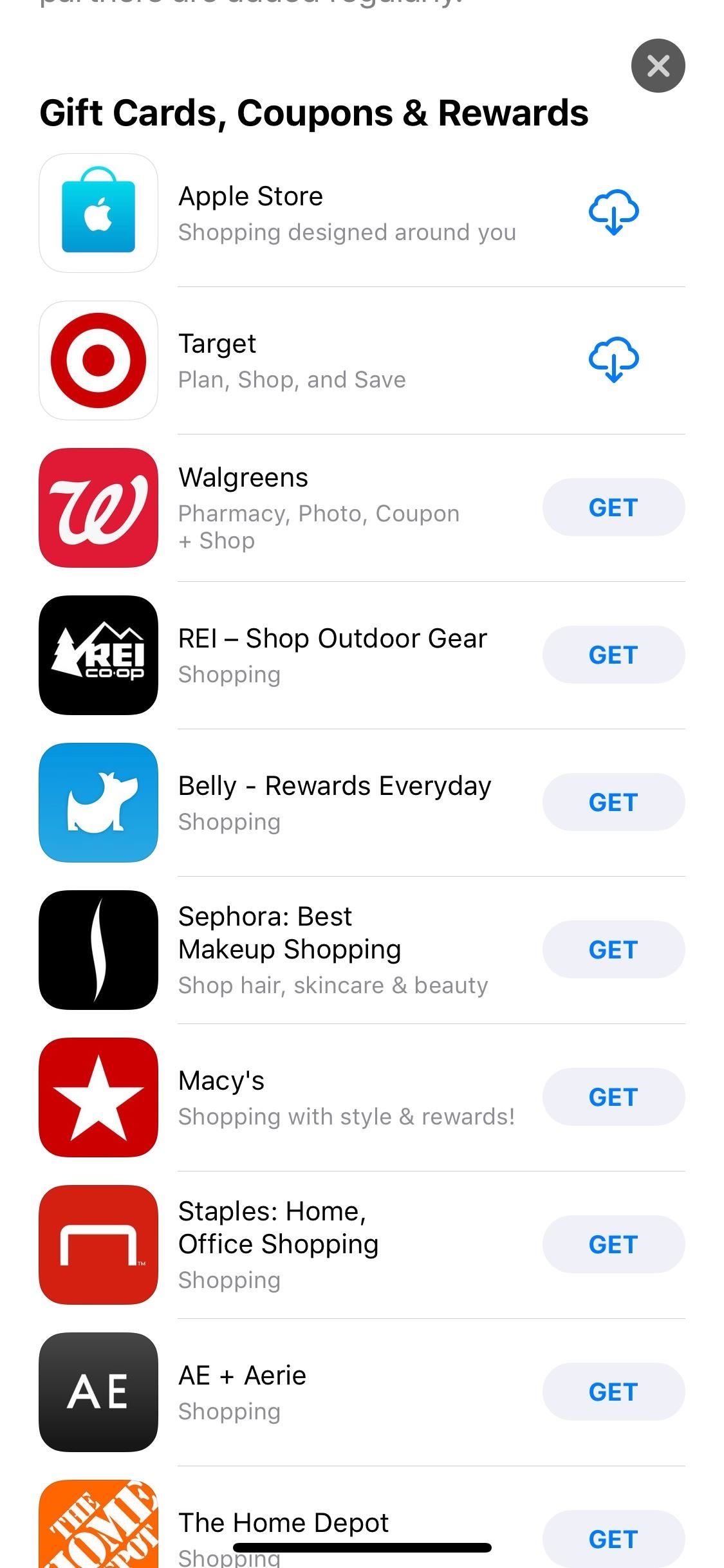
If you don't see Wallet support for the app you want, try visiting the company's website in Safari, logging in to your account, and looking for any "Add to Apple Wallet" links. You don't need an app to add cards and passes, but most of the time, you'd never know about it since it's buried in an app's online settings.
You can also add cards and passes to Wallet from links within emails (Mail) and texts or iMessage (Messages), from AirDrop sharing, from a notification after using Apple Pay at the merchant, and by scanning a QR code or barcode with Camera or Code Scanner.
Also, as mentioned before, you can search for the app in the App Store manually to see if "Wallet" is under the Supports section. However, the app may not be supported how you want.
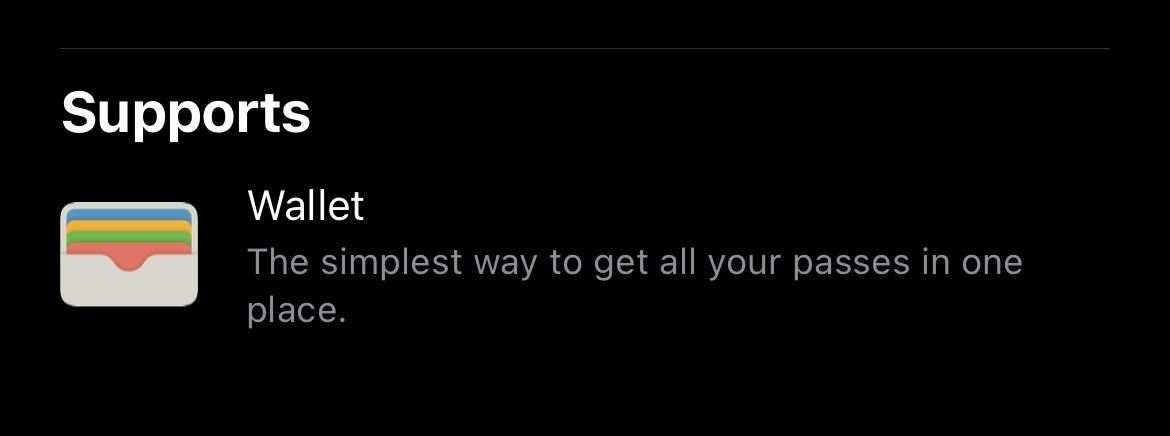
Step 3: Add Unsupported Cards or Passes to Pass2U Wallet
If your cards or passes are indeed unsupported (or you don't want to waste time trying to find out), open Pass2U Wallet on your iPhone and hit "Start Now" to begin. If you want to add a pass — you can add a boarding pass, coupon, event ticket, store loyalty card, or generic pass — tap on the plus (+) sign at the bottom right, then select one of the following options, which are discussed in detail below the screenshots.
- Apply a pass template
- Scan the barcode on the card
- Enter the barcode on the card
- Get the barcode in the photo
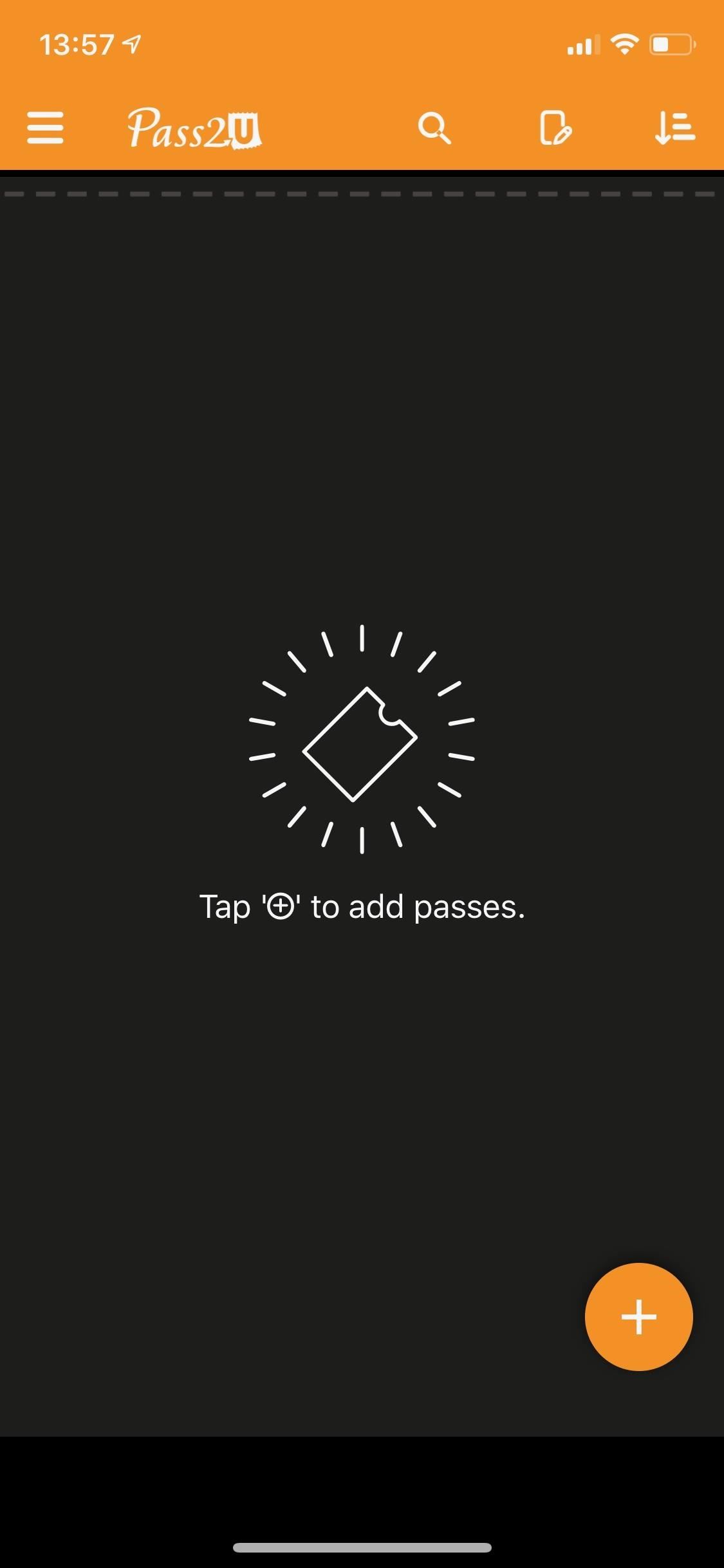
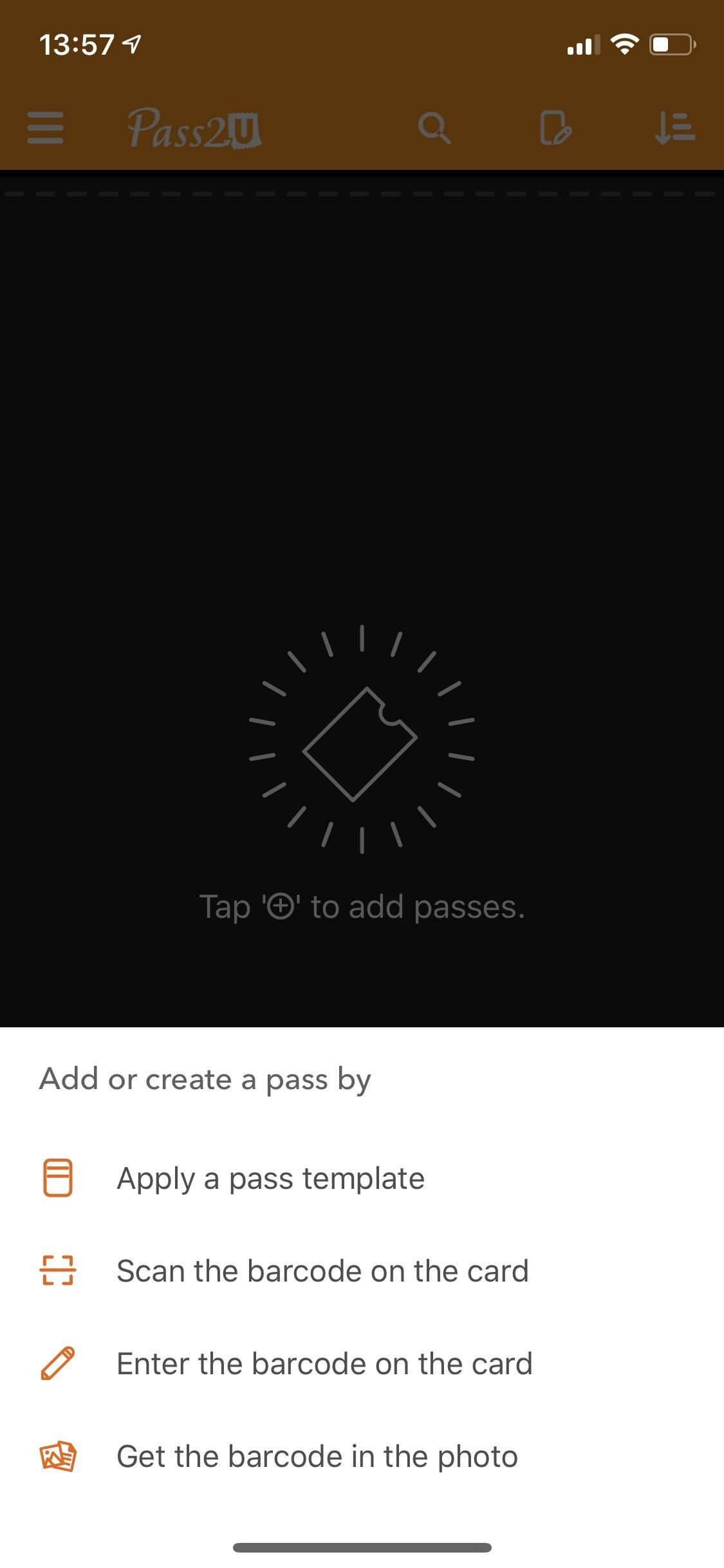
Option 1: Apply a Pass Template
This first option lets you choose an existing card or pass template that other Pass2U Wallet users have created. Aside from tapping on "Apply a pass template," you can hit the three-dash menu on the top left and go into "Pass Store" to view existing templates.
Templates are sorted by popular, new, and any you've created. Tap on a template, and it will ask you to create a Pass2U Wallet account. You must do this if you want to use a template. However, it's not necessary to create your own.
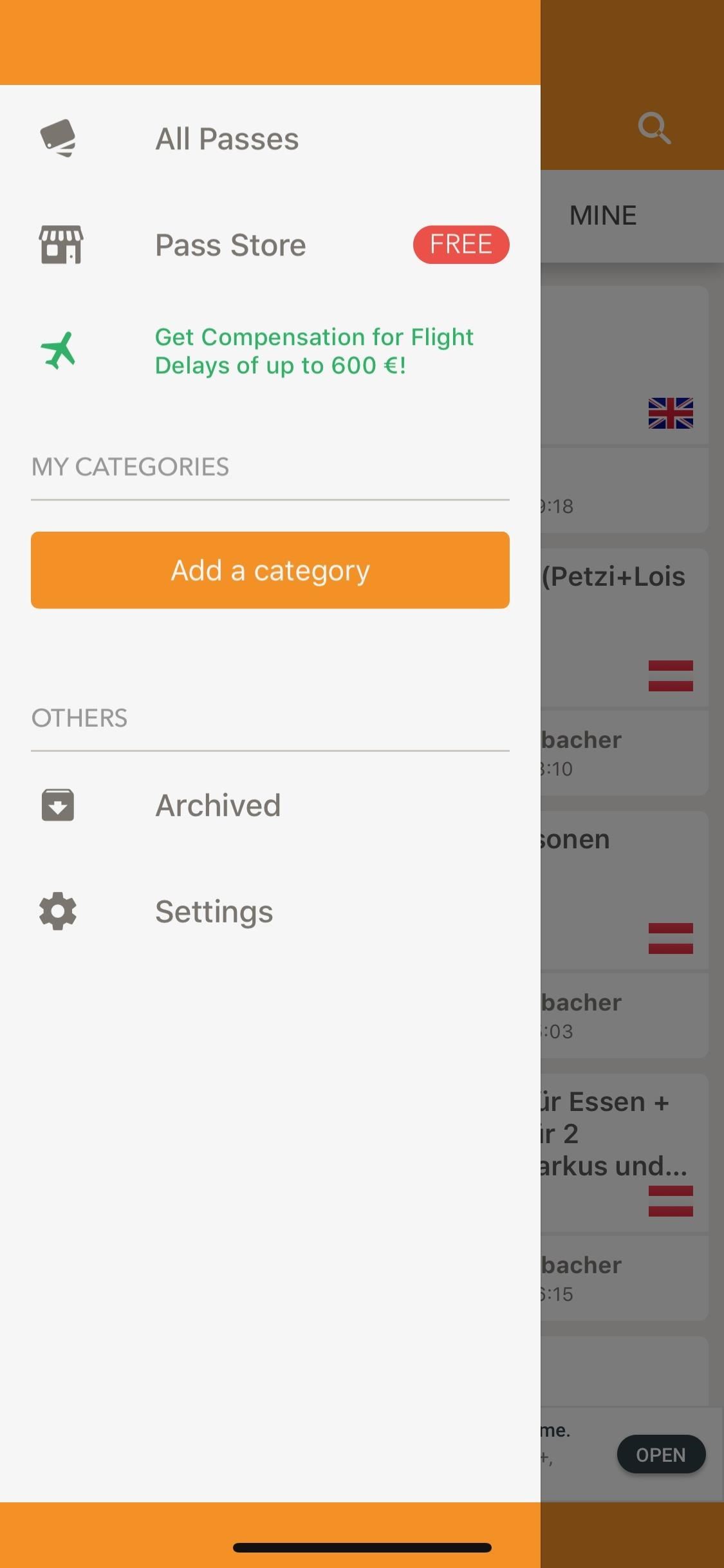
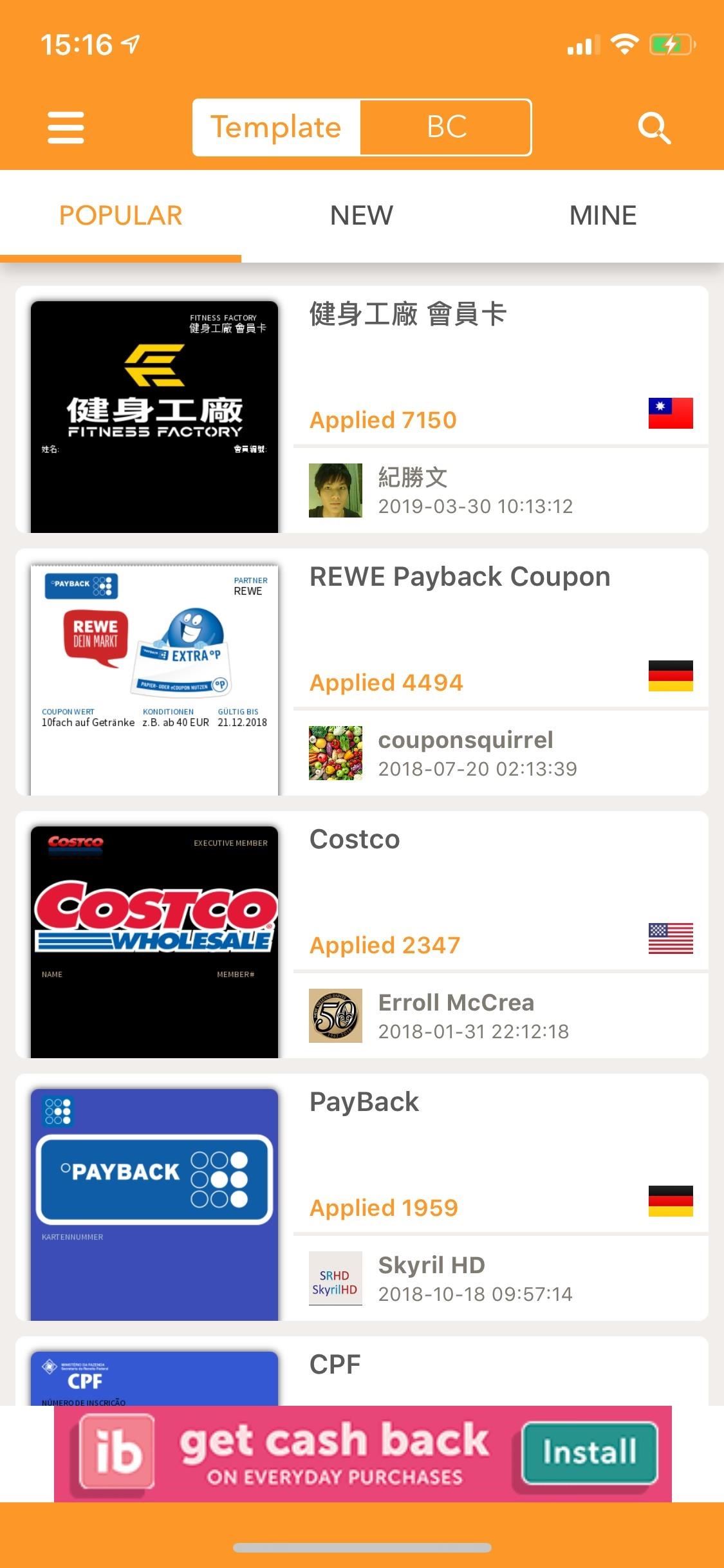
Once you create your account and the template is selected, you may need to fill out information such as name, member number, telephone, website, member since, etc., depending on the type of card or pass.
Of course, the most crucial part is the barcode, which you can either type in or scan with your camera. Open the camera by tapping on the barcode icon under Barcode Code. Hit "Done" to create your pass, then hit "Add" to put it in your Wallet.
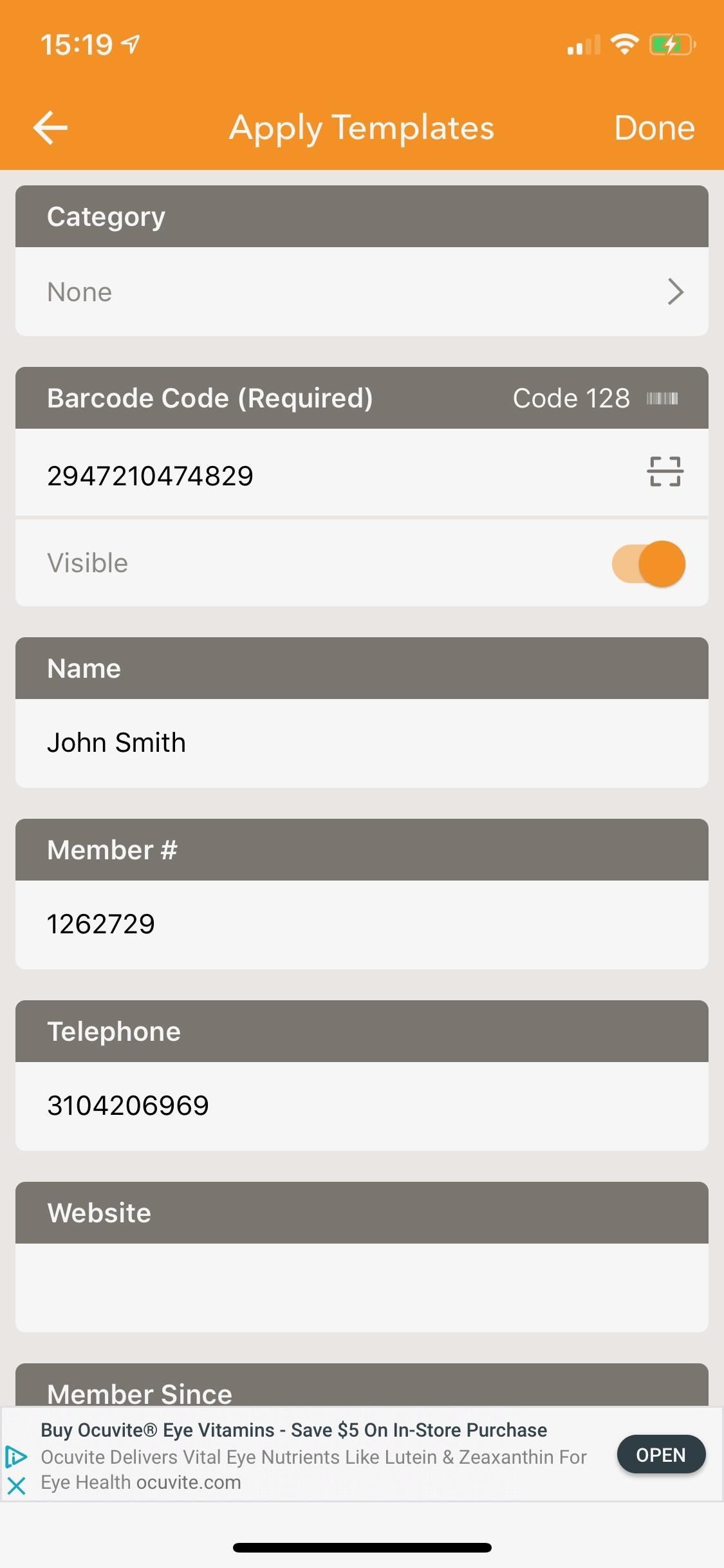
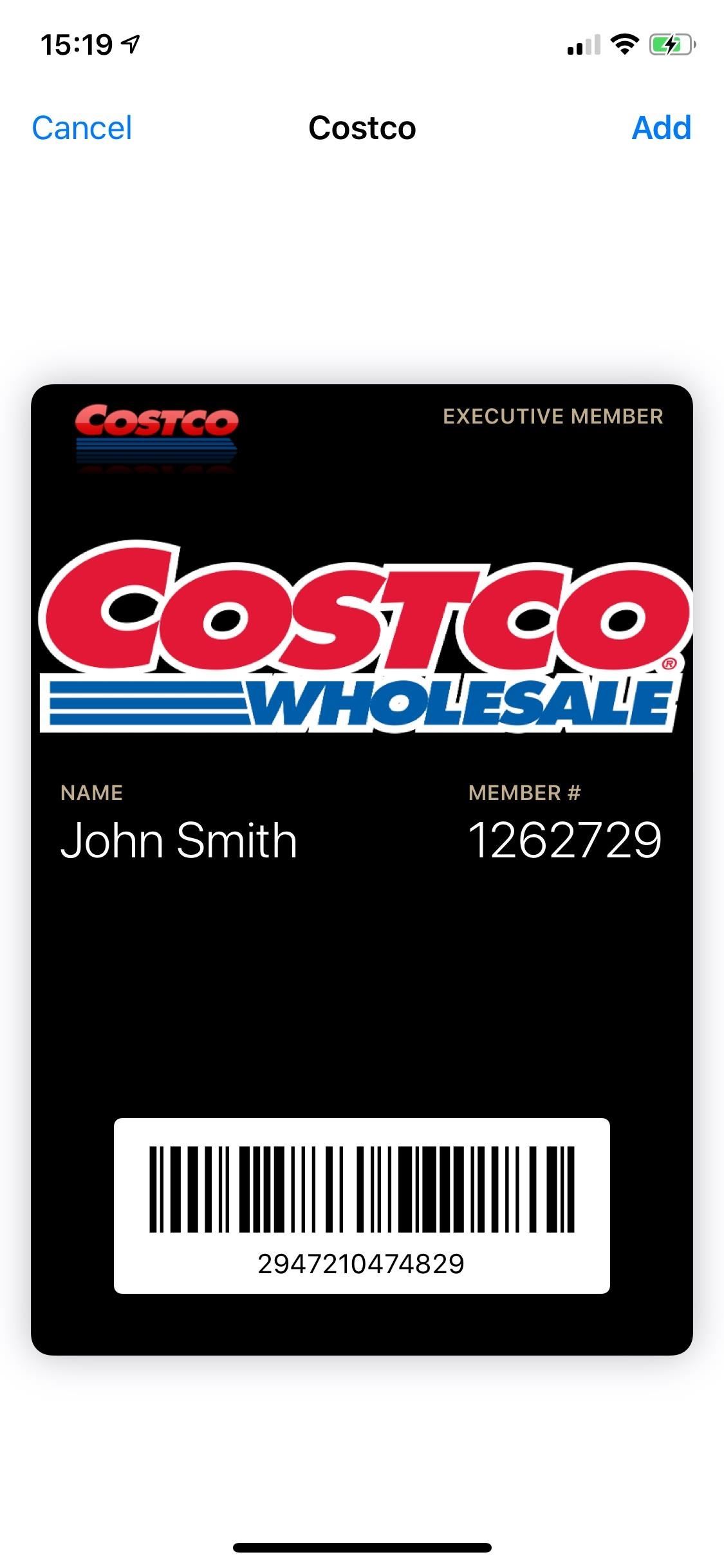
Option 2: Scan the Barcode on the Card
If the card or pass you want to add doesn't have an existing template, use this option to open your iPhone's camera and scan for a barcode. The app can only scan 1D barcodes (Code 128) or 2D barcodes (QR code, Aztec code, and PDF417). Once the camera opens, scan the code. If successful, a pop-up will appear that asks if you want to convert the barcode into Apple Wallet pass format. Hit "Yes," then choose a pass type.
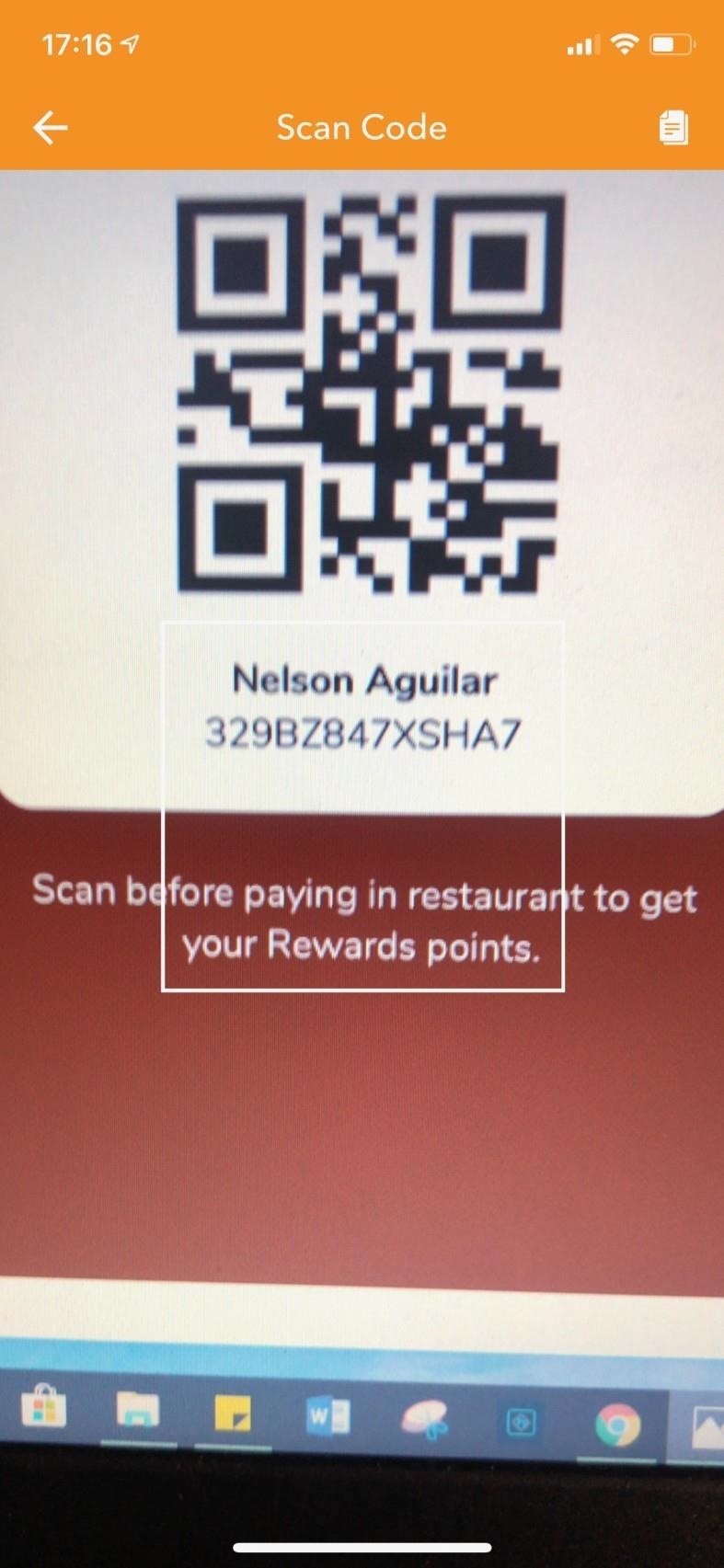
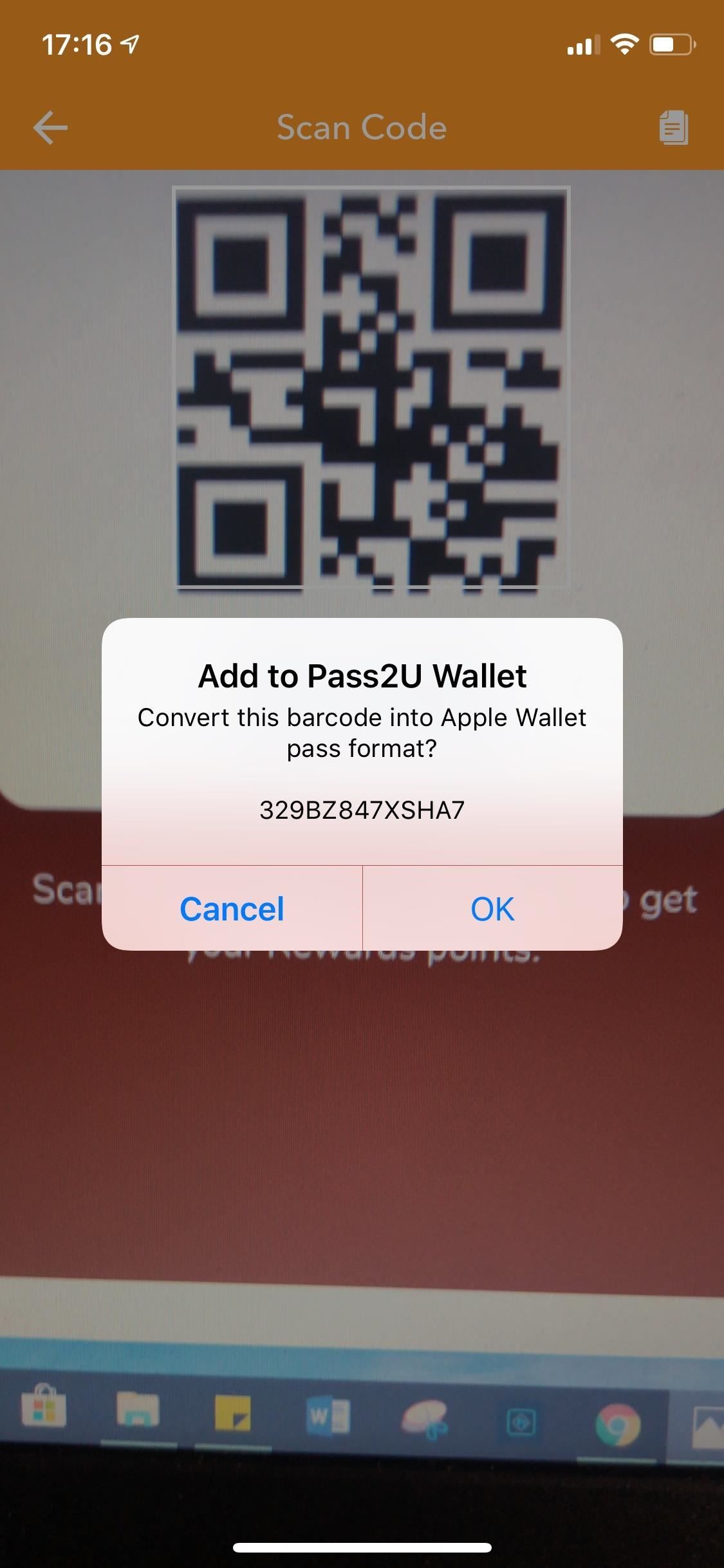
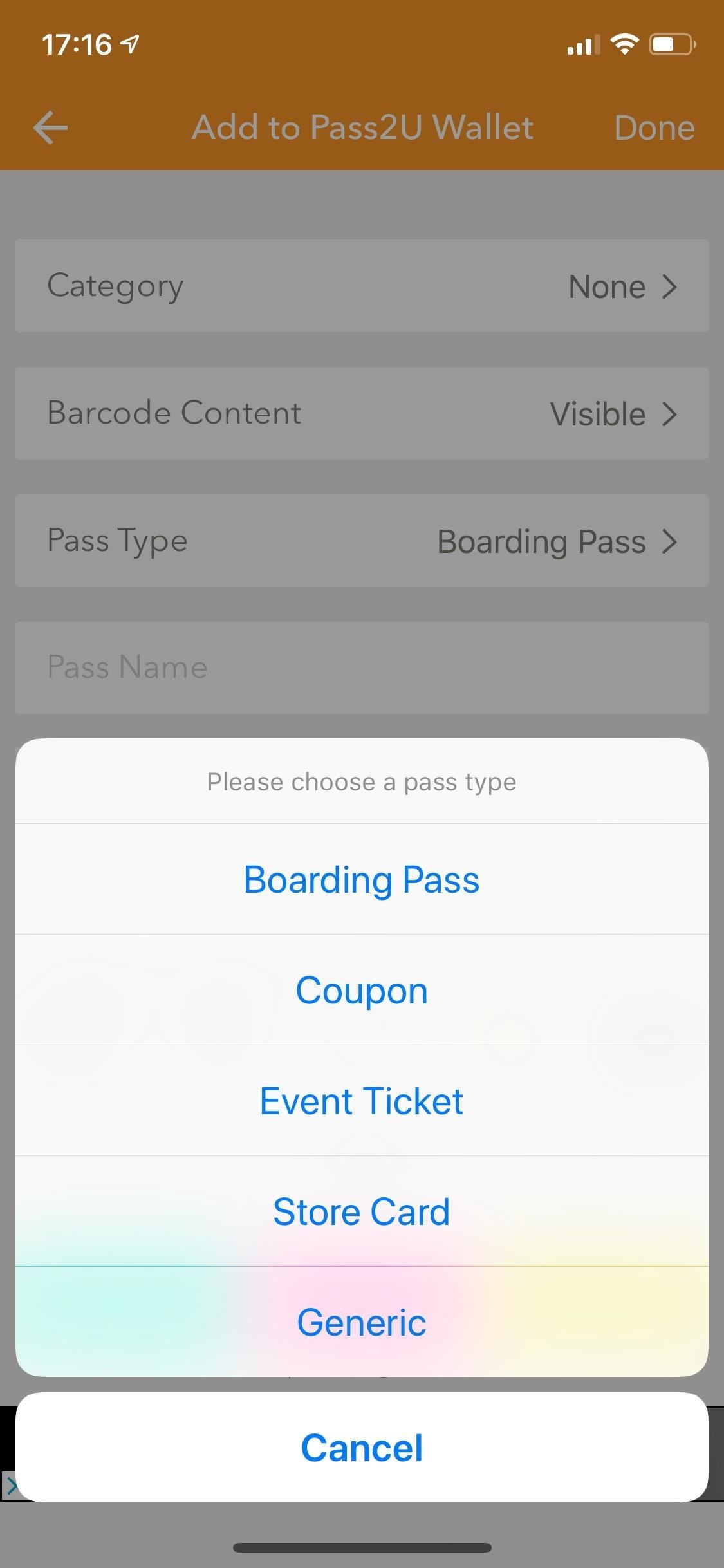
Fill out your card or pass. Depending on the type of pass (mine is a store card), you may have to enter the name of the pass/card, expiration date, cardholder name, address, and other information. You can even change the color of the pass. Once you finish, tap "Done," and you can add the new pass to your Wallet.
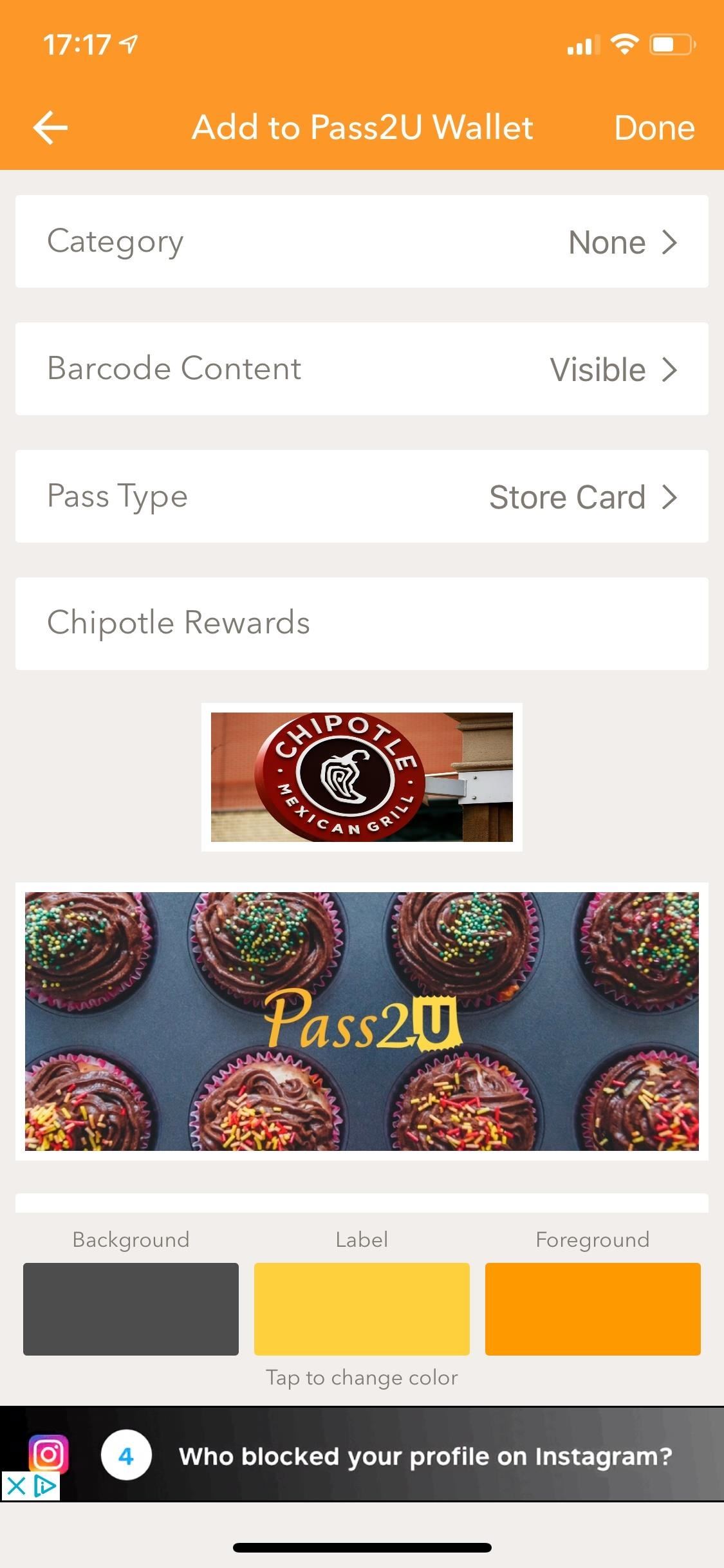
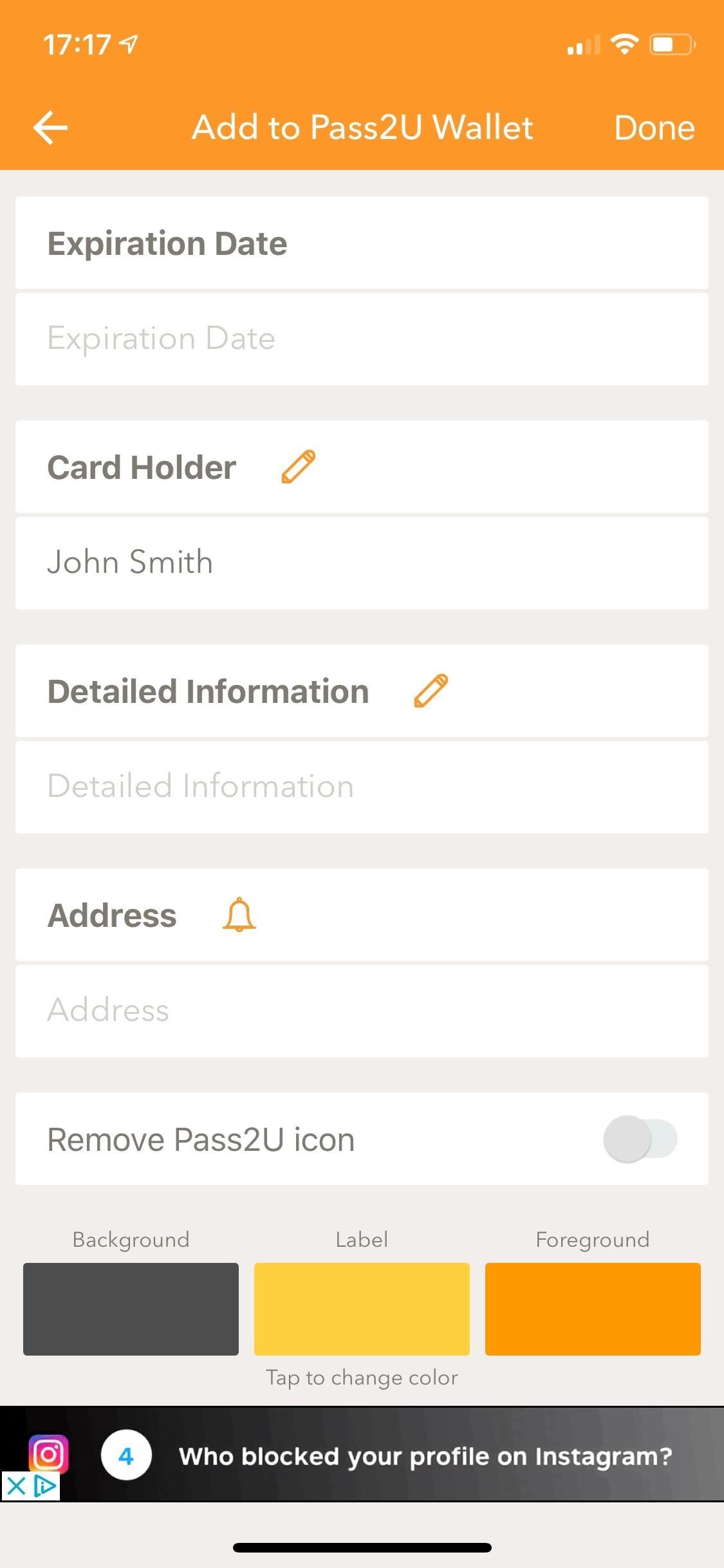

Option 3: Enter the Barcode on the Card
If you cannot scan the barcode for some reason, use this option to manually choose the type of barcode you wish to add and enter the number underneath the barcode on your physical or online card or pass. Choose the correct type of barcode: Code 128 (most common barcodes), QR code, or Code 39 (only available in the pro version). Enter the code number and hit "Add to Pass2U Wallet." Select the type of pass (mine's an event ticket), and enter a name for the pass, logo, seat, event time, event location, and other info.

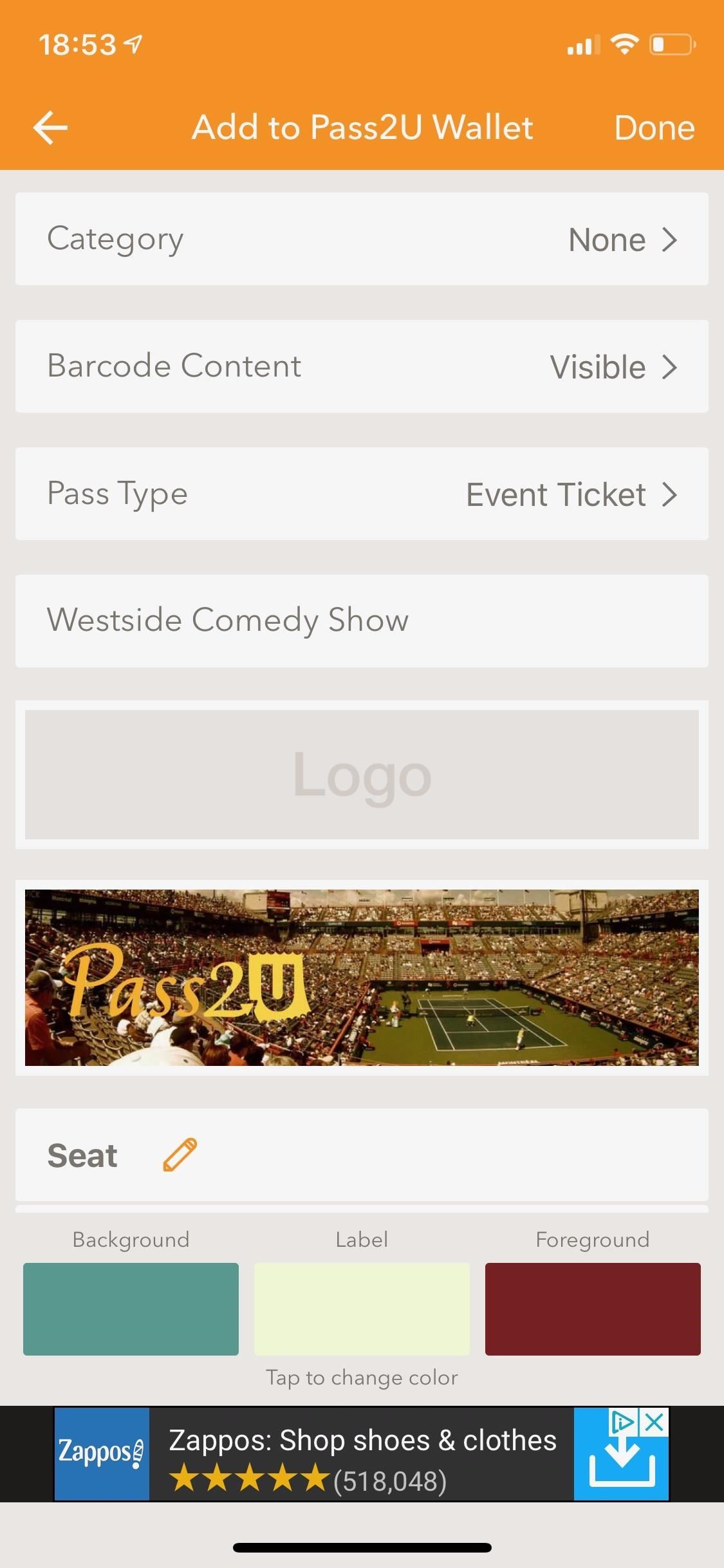
If you tap on the space underneath "Event Location," a map will appear where you can enter the address of the event, if applicable. The address will show up on your pass as a handy reminder. When you finish, tap on "Done" on the top right, then on "Add" to put the card or pass in your Wallet.
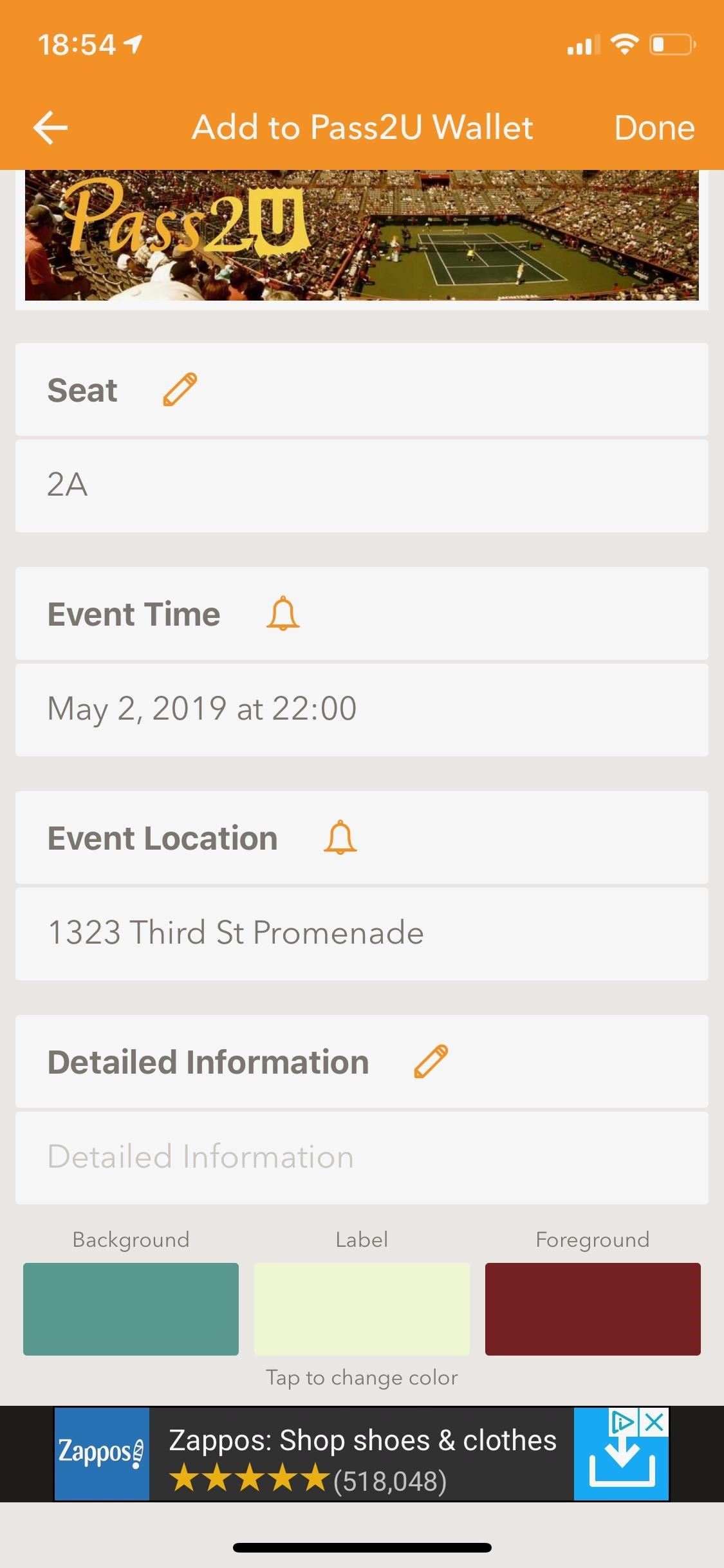
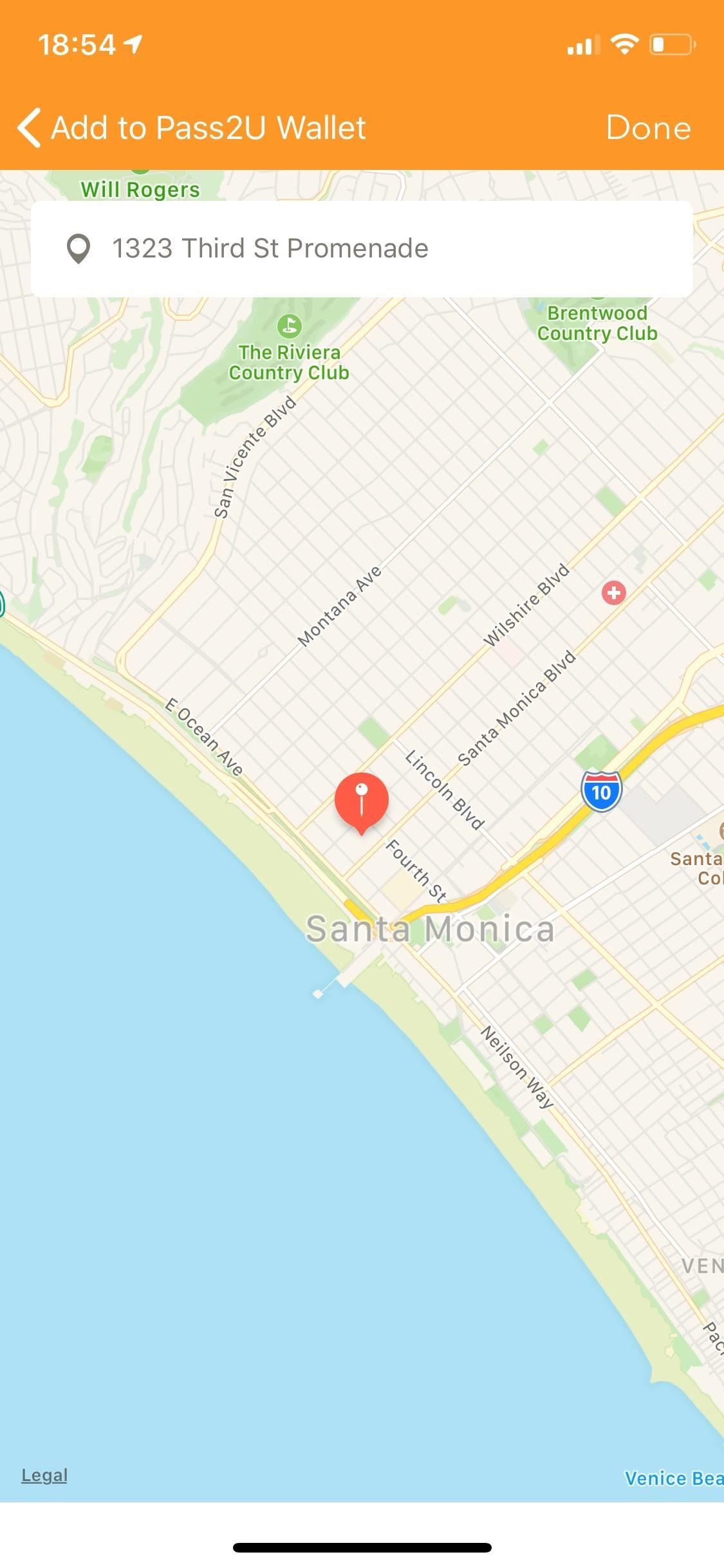
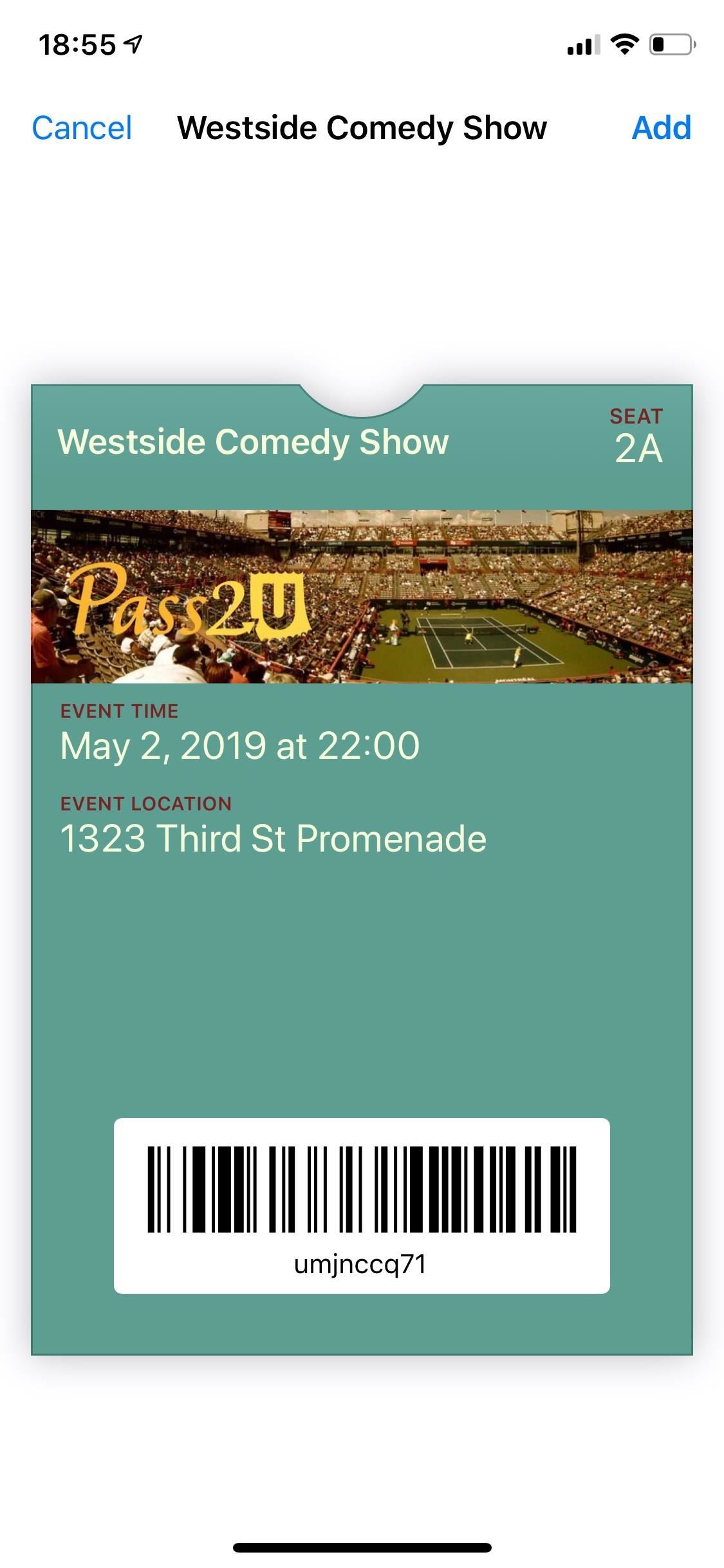
Option 4: Get the Barcode in the Photo
Your final option is to scan a barcode from a screenshot in the Photos library on your iPhone. It's useful for cards, passes, and tickets that only exist online. Find the screenshot in your photos and the app will scan it and recognize the barcode. Tap on "Confirm" to continue. (Note that in iOS 15 you can scan QR codes using Live Text, but that won't work for Pass2U Wallet.)
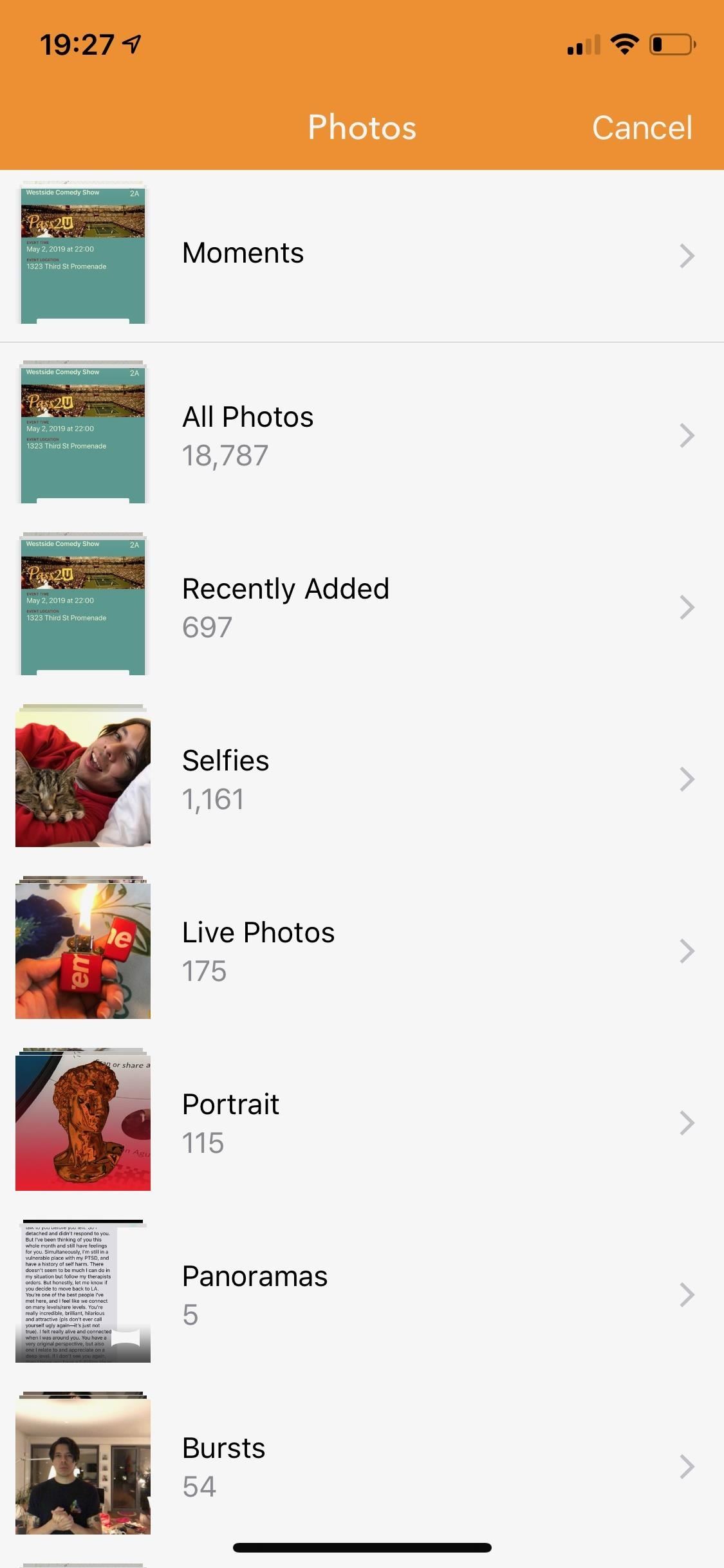
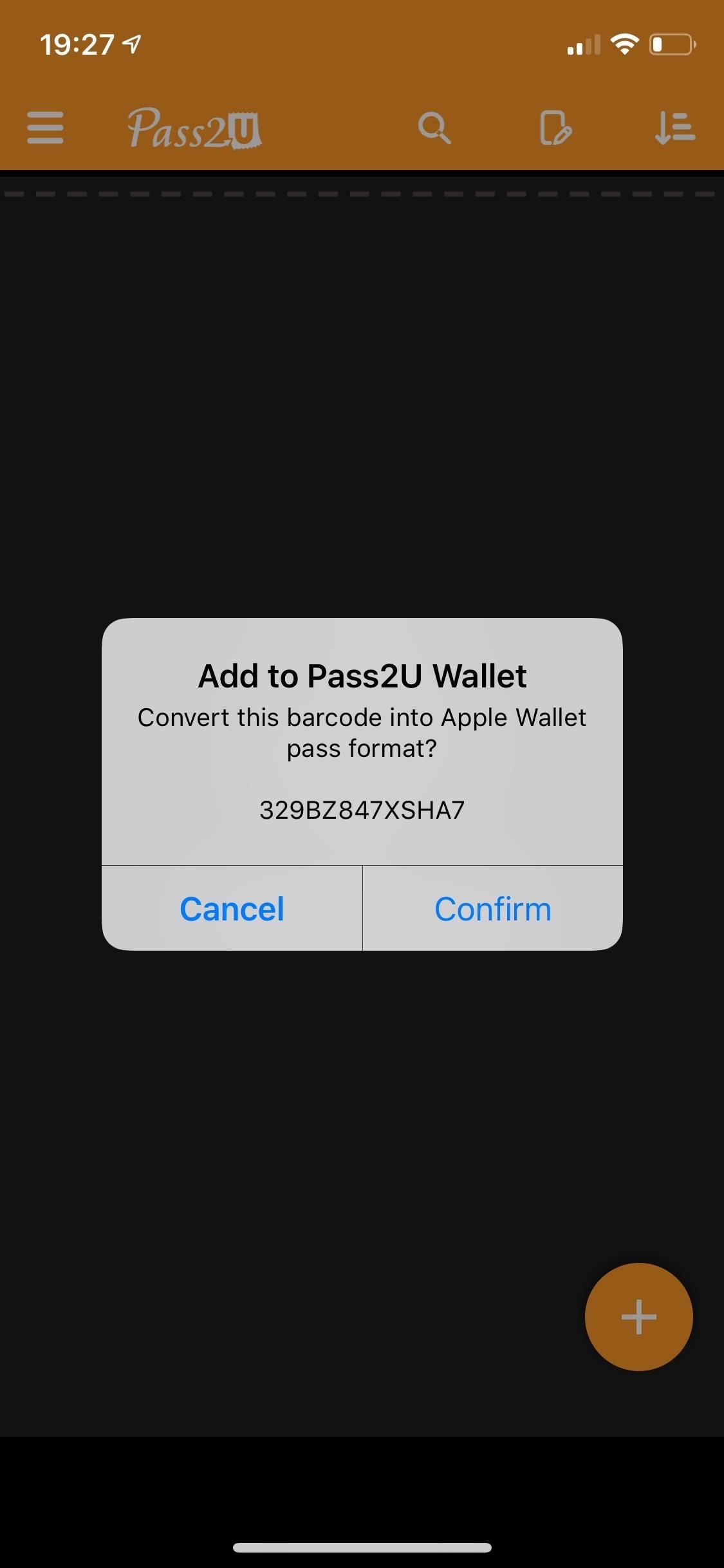
You can edit the card information, which may include the expiration date, cardholder name, address, and more. Tap on "Done" to create your pass, then hit "Add" to add it to your Wallet.
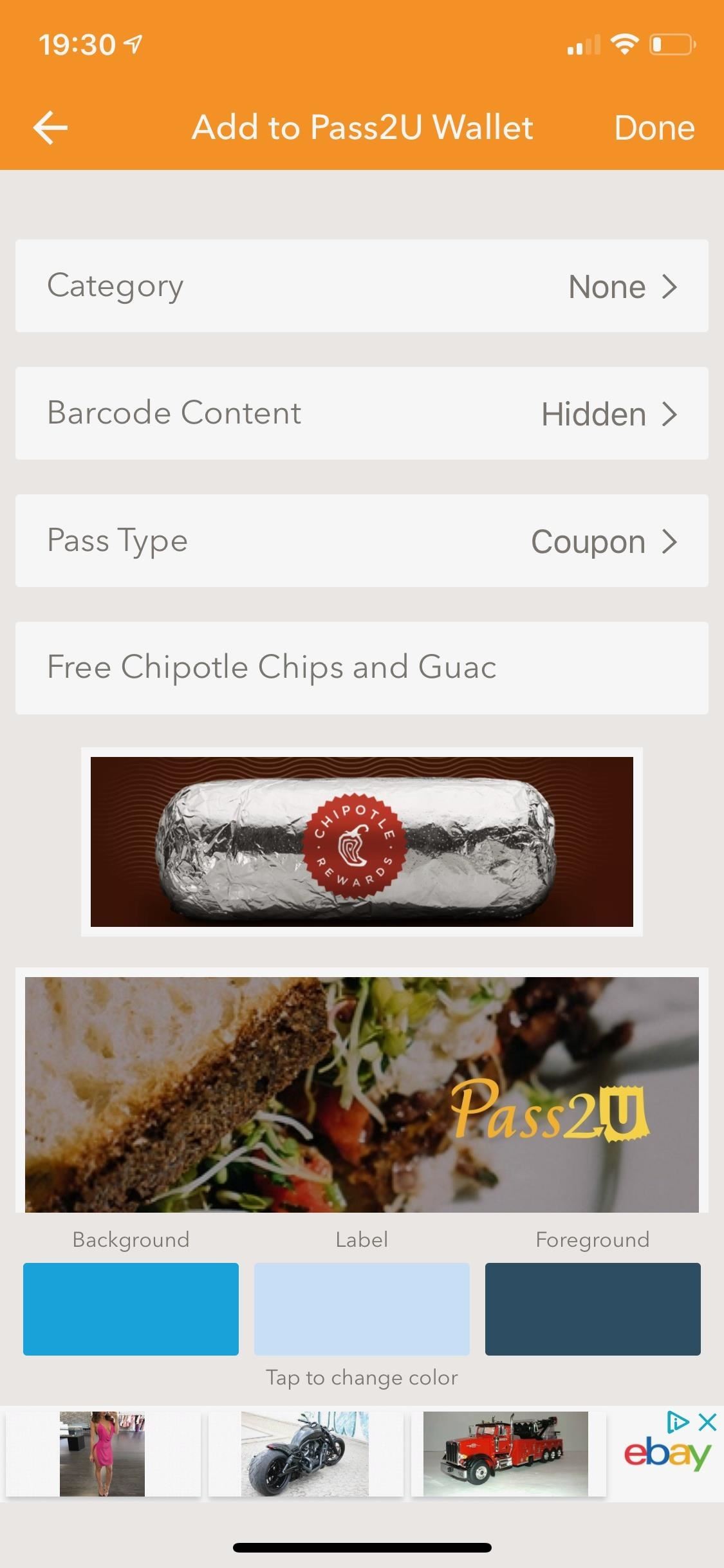
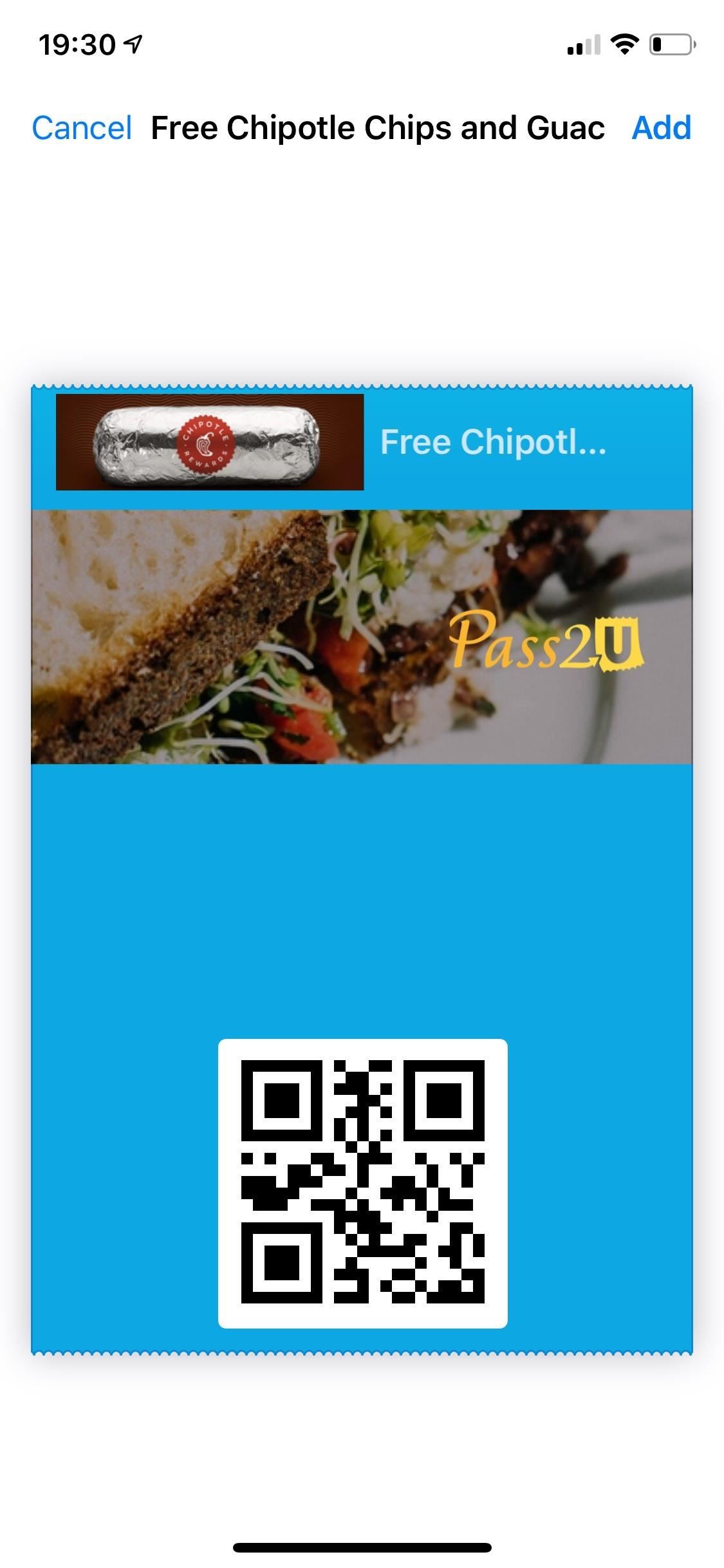
Step 4: View Your New Cards/Passes in Apple Wallet
Each pass or card will be its own pass or card in the Apple Wallet app. So when you use the double-click shortcut on the Home or Side button to open Apple Wallet — or if you don't have the shortcut enabled, open the Wallet app — you'll see each pass or card as an individual card to select.
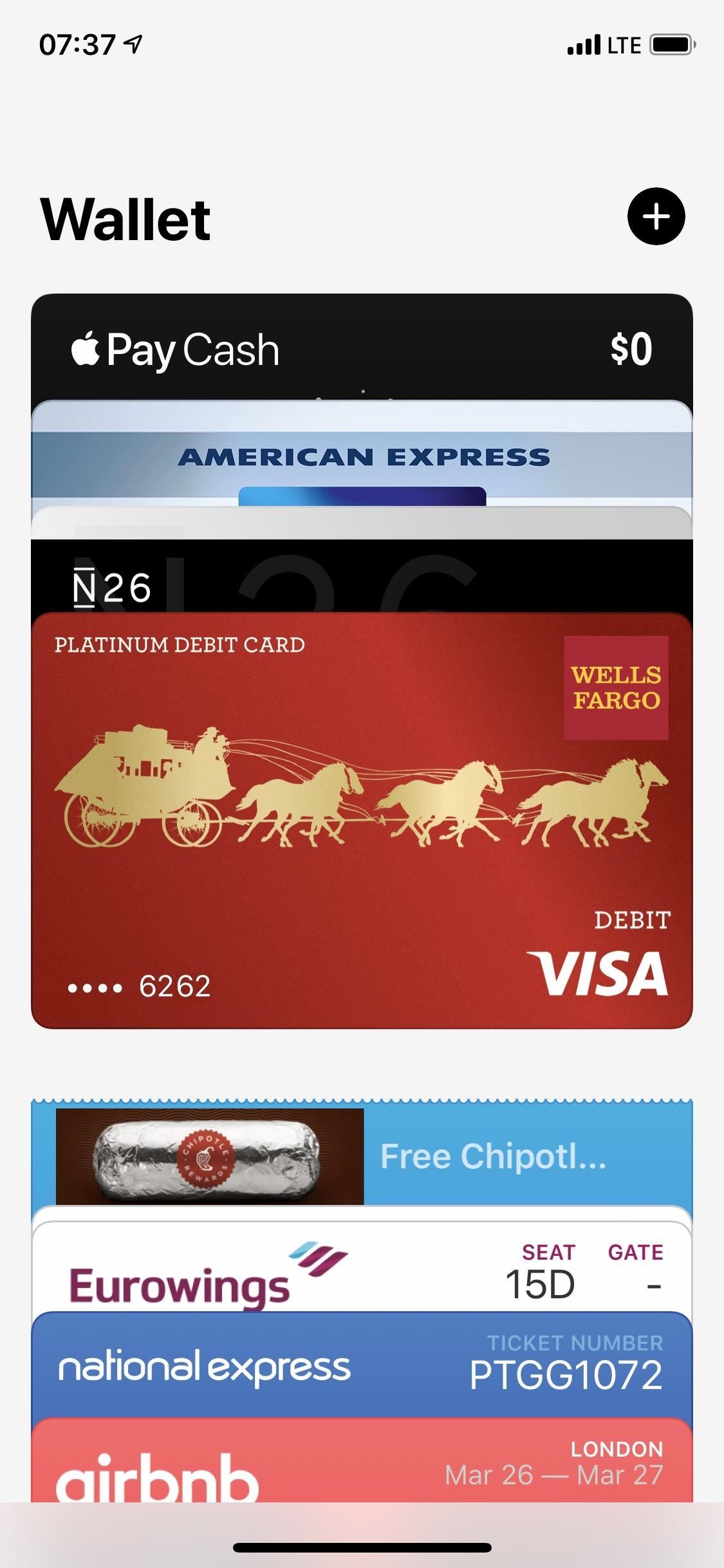
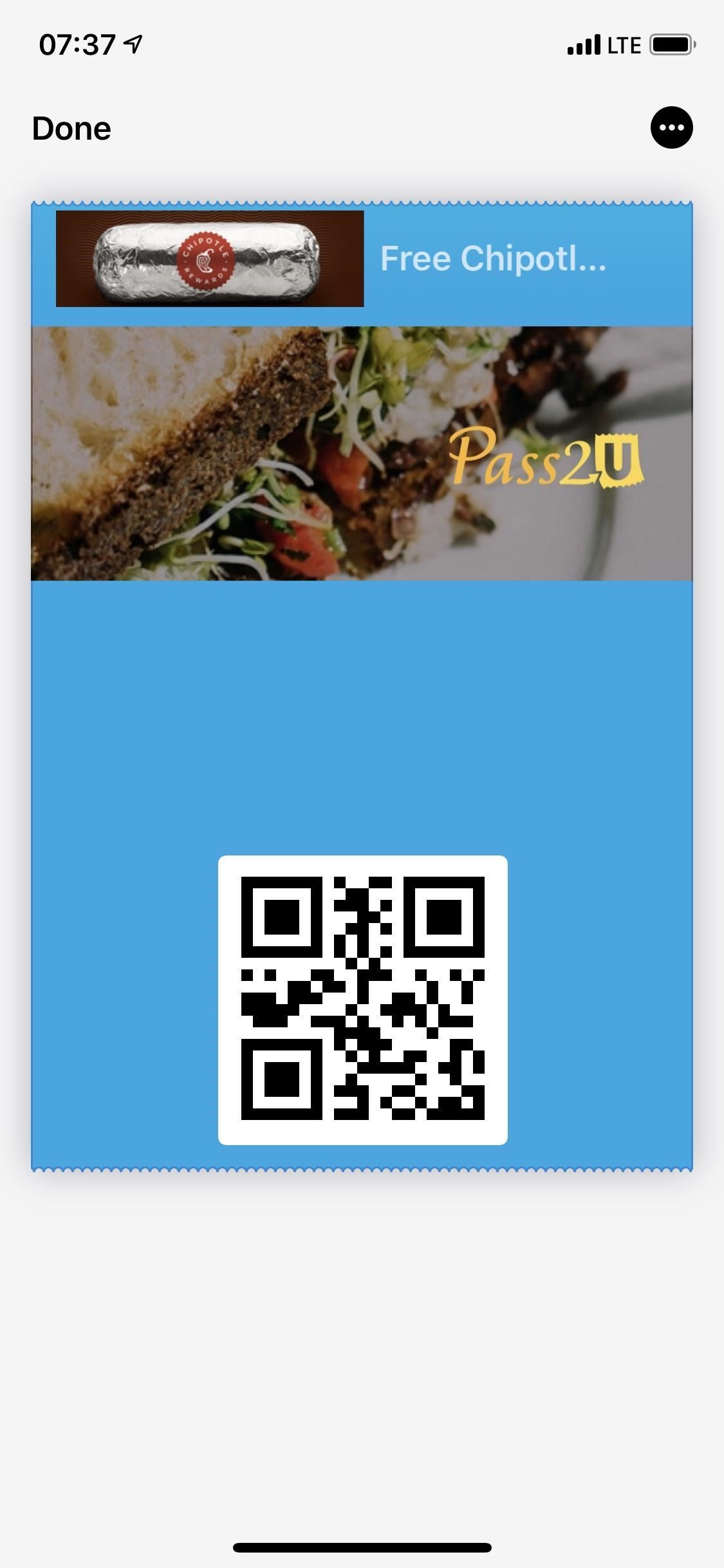
Keep Your Connection Secure Without a Monthly Bill. Get a lifetime subscription to VPN Unlimited for all your devices with a one-time purchase from the new Gadget Hacks Shop, and watch Hulu or Netflix without regional restrictions, increase security when browsing on public networks, and more.
Buy Now (80% off) >
Other worthwhile deals to check out:
- 41% off a home Wi-Fi analyzer
- 98% off a learn to code bundle
- 98% off an accounting bootcamp
- 59% off the XSplit VCam video background editor
How To Add A Itunes Card To Your Iphone
Source: https://ios.gadgethacks.com/how-to/add-unsupported-cards-and-passes-apple-wallet-for-quick-easy-access-your-iphone-0196904/
Posted by: dickinsondifusest.blogspot.com

0 Response to "How To Add A Itunes Card To Your Iphone"
Post a Comment